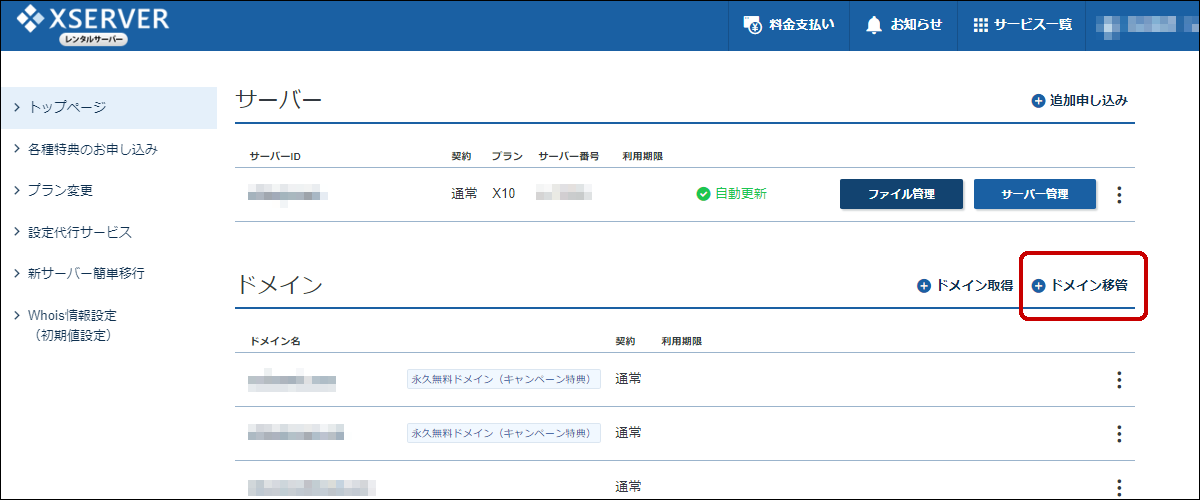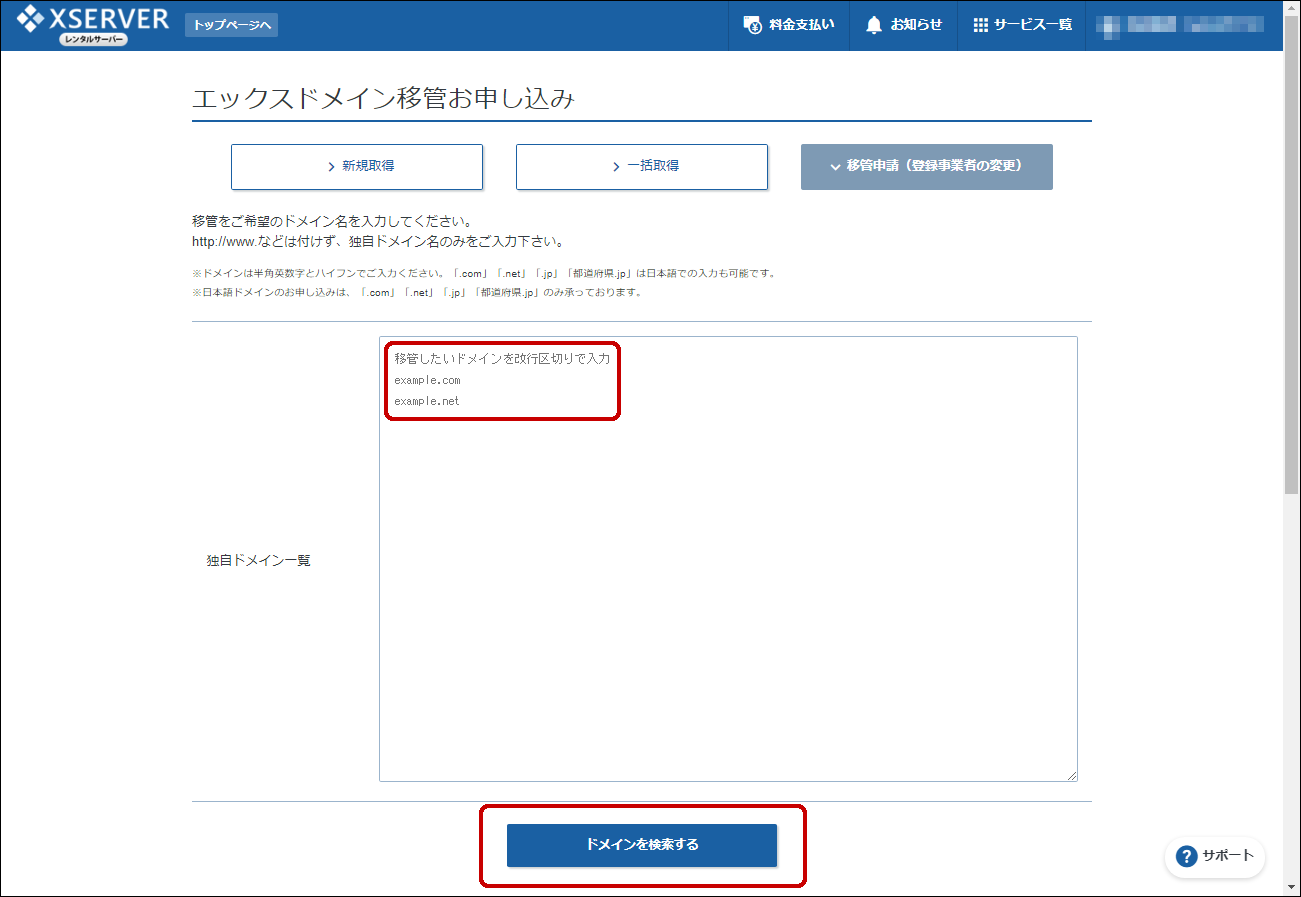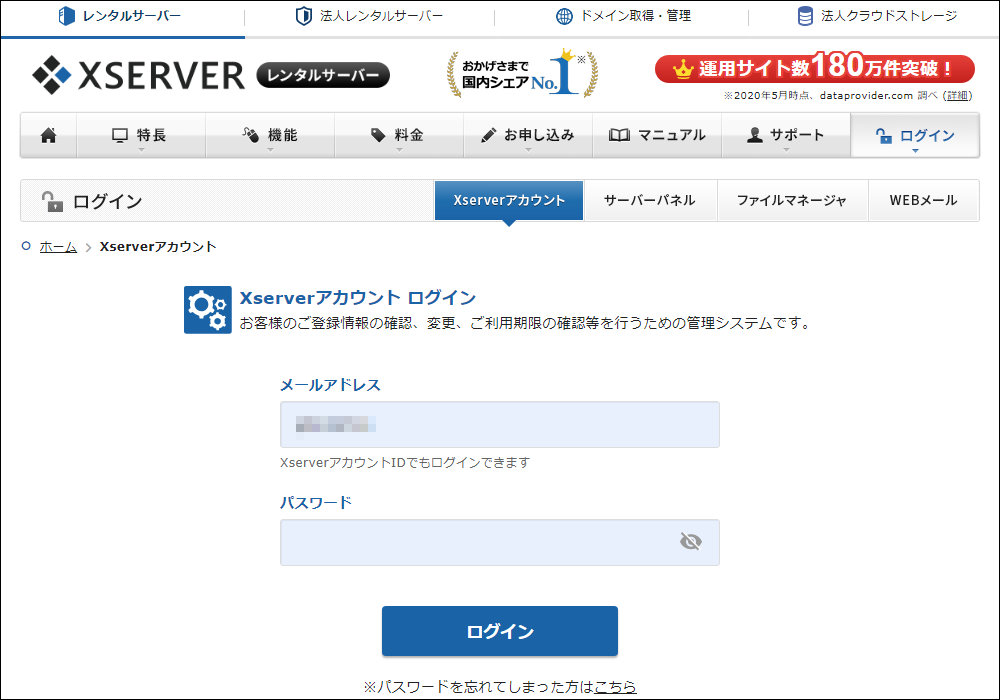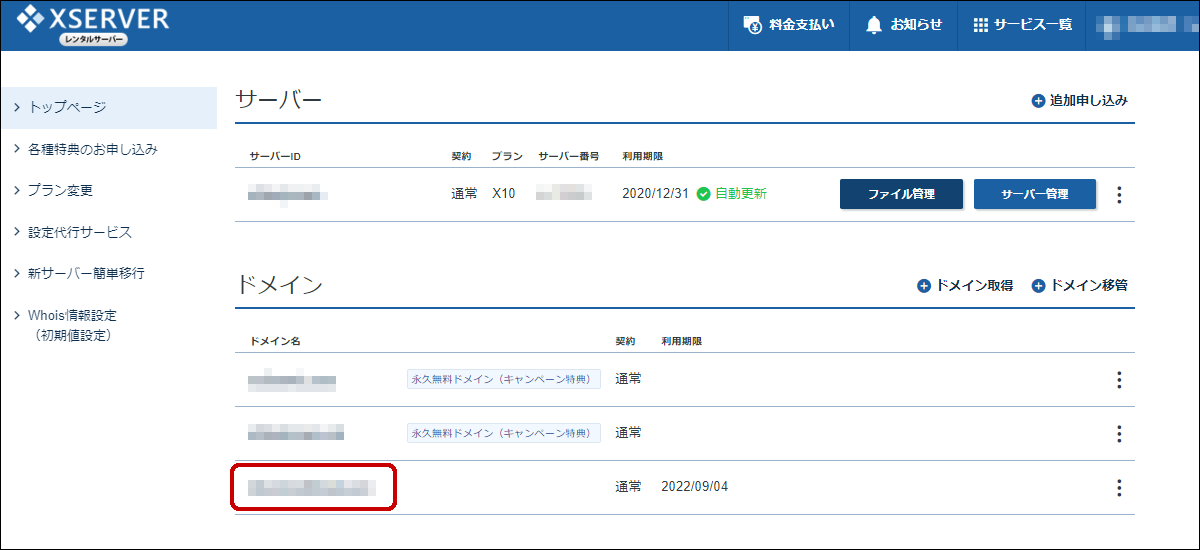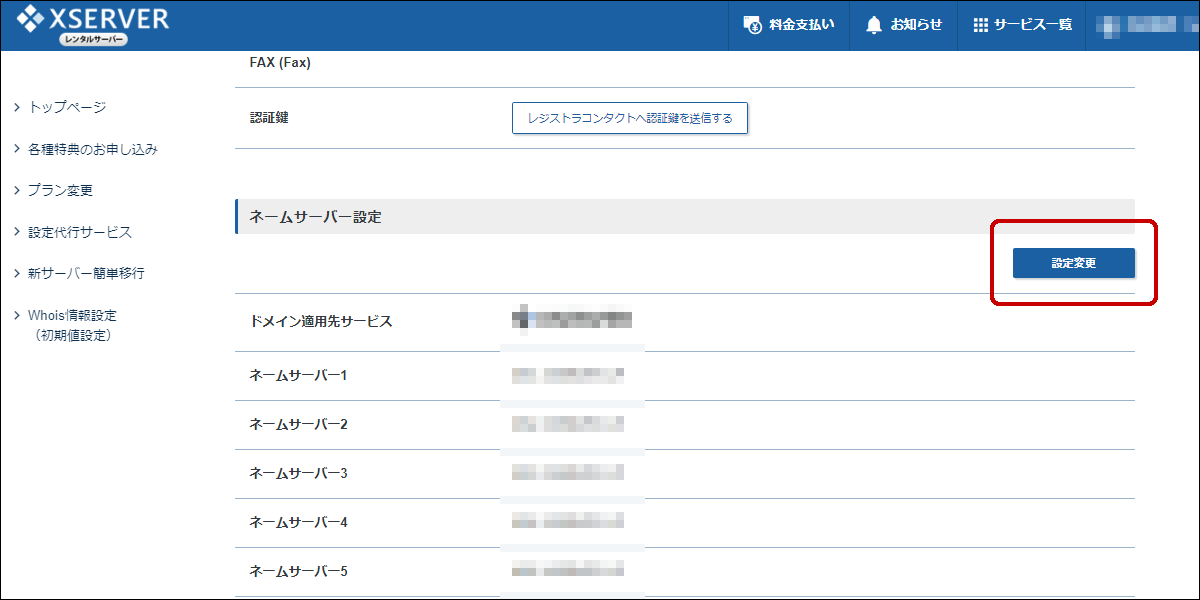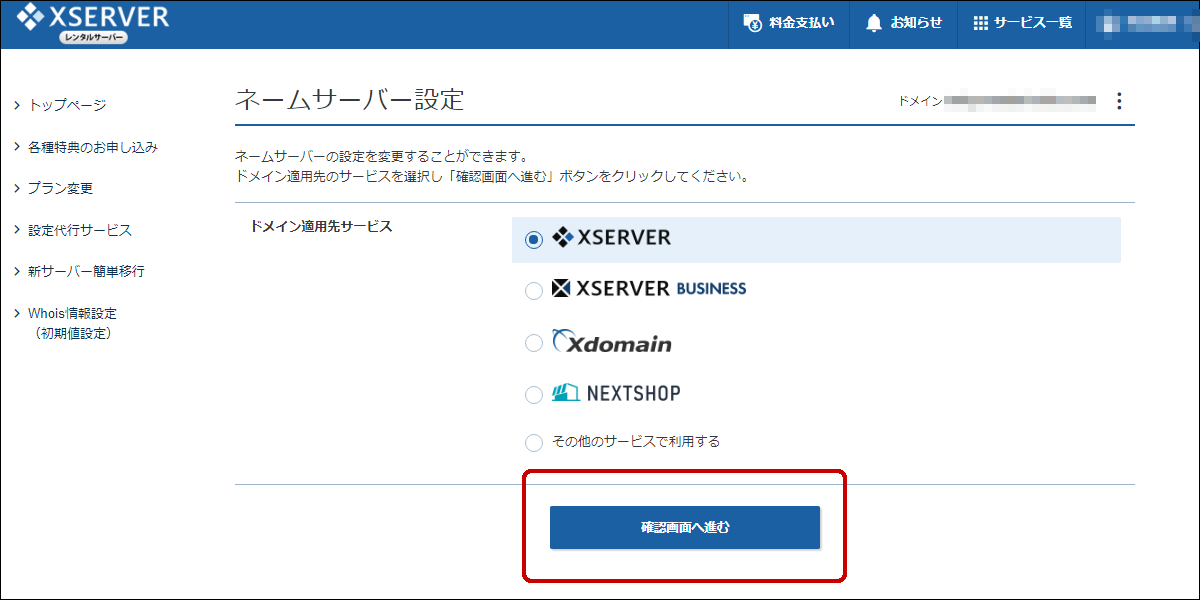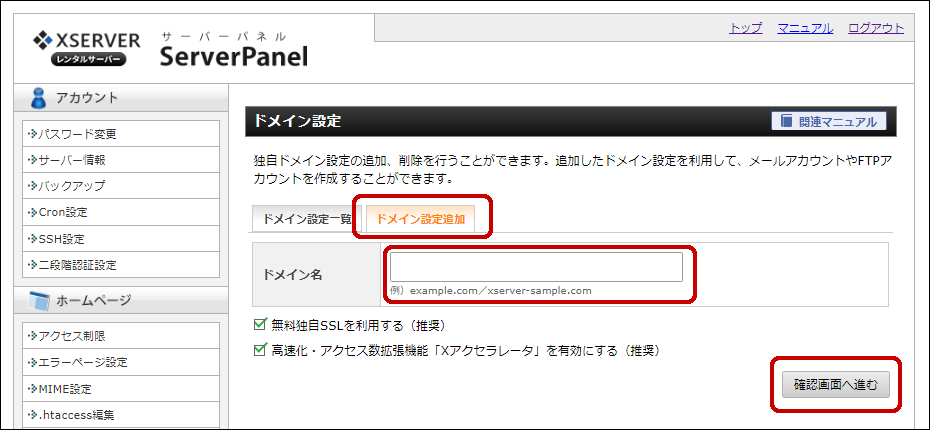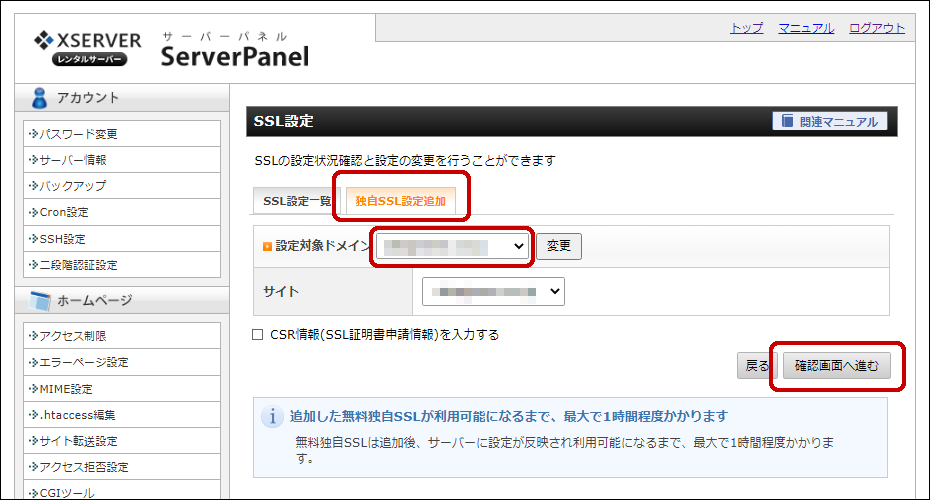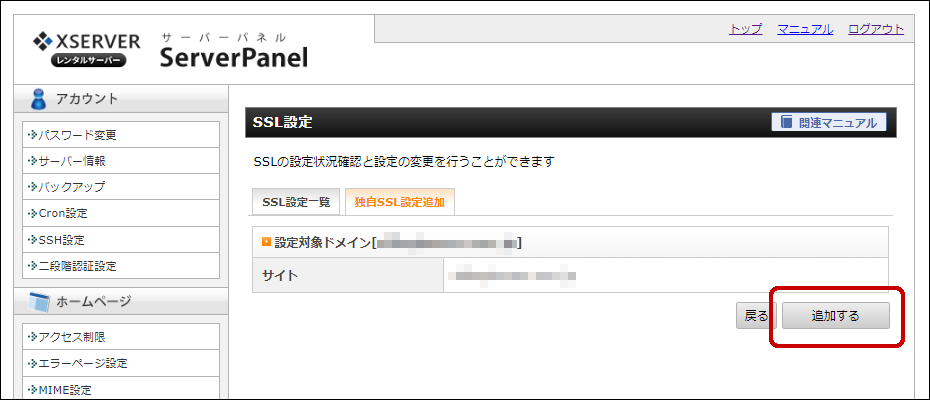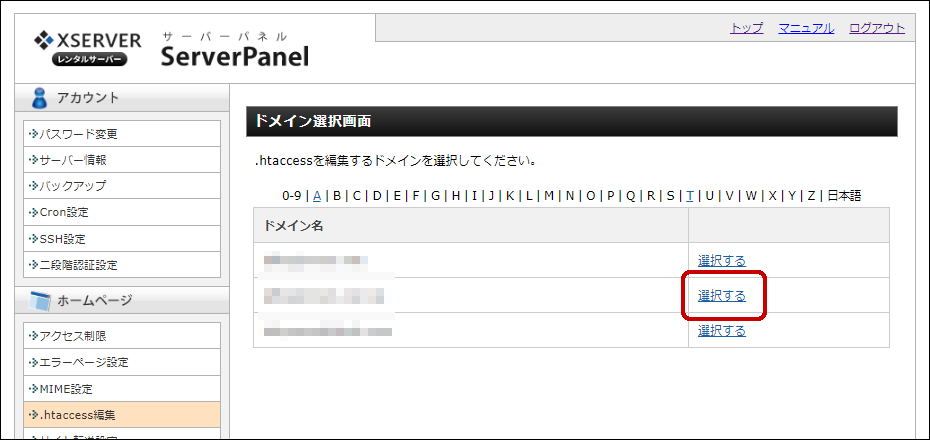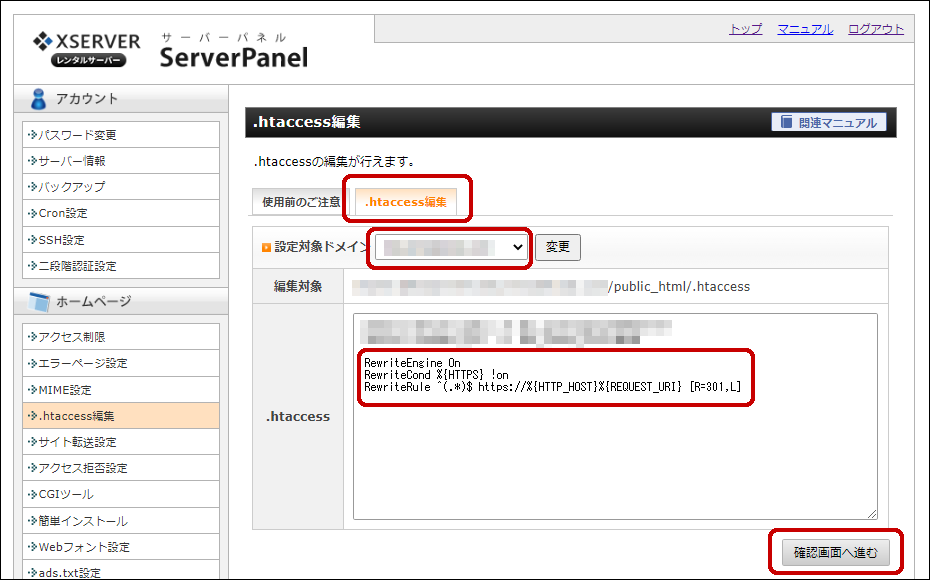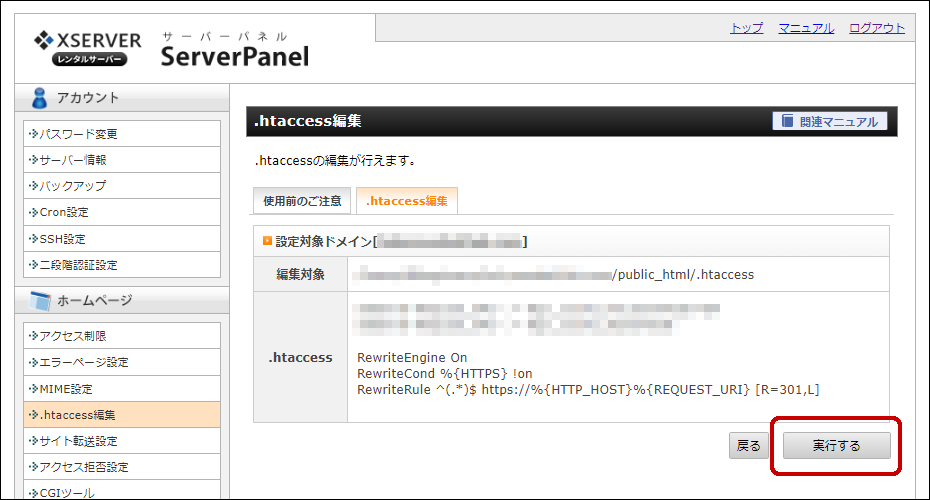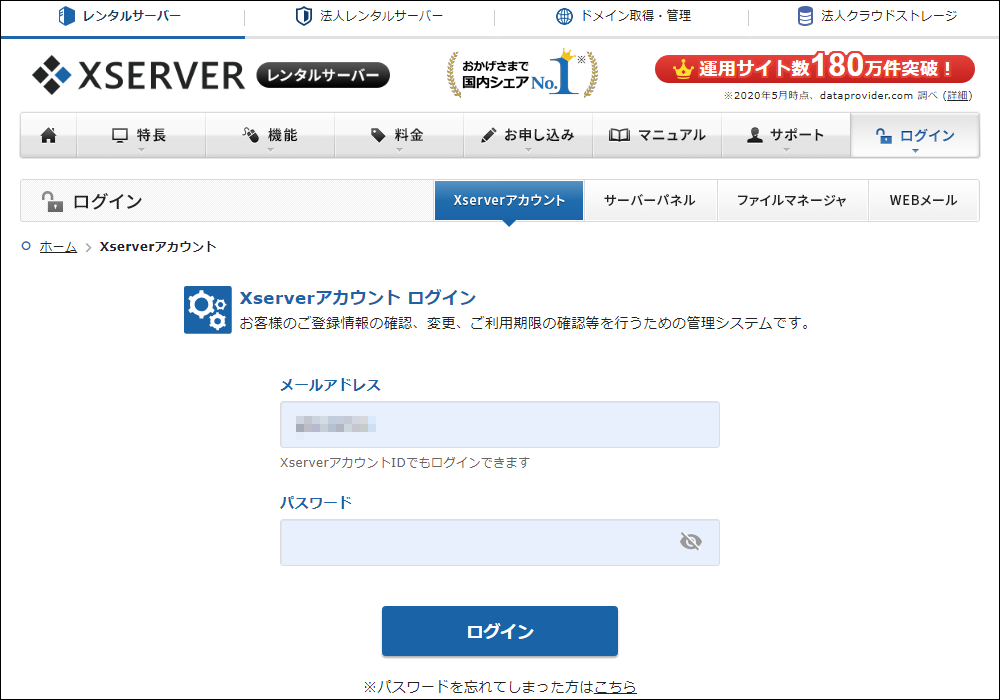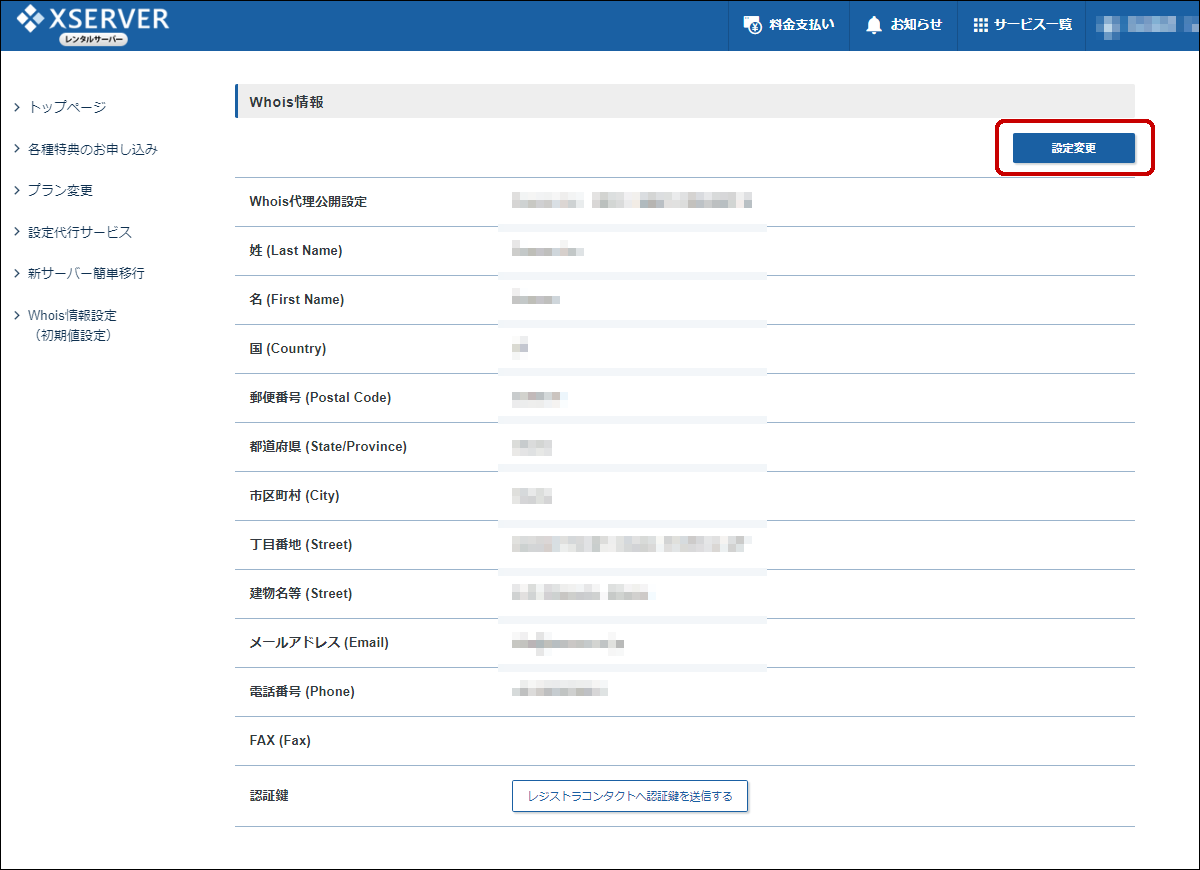<ドメインの引っ越し>
目次
A社からエックスサーバーへ
ドメイン更新料は、A社が5,500円/年、エックスサーバー ![]() が1,298円/年です。
が1,298円/年です。
価格差が大きすぎるので、A社からエックスサーバーにドメインの引っ越しを決めました。
エックスサーバーは別ドメインで契約中なので、こちらで二つのドメインを管理する事になります。
ドメイン移管は初めてなので失敗しないか不安です。
A社の契約が切れる瞬間に、第三者にドメインを取られたりしないのでしょうか。心配です。
ちなみに移管手数料は、A社が0円、エックスサーバーが110円です。
A社へのドメイン移管申請(OUT)
ドメイン移管申請(OUT)の流れは次に様になります。
- データも引っ越す場合、サーバー・データのバックアップを取ります。
- ドメインを他社に移管したいと、A社のサポートセンターにメールします。
- ドメイン移管申請(OUT)の書式がメールが送られてきます。
- ドメイン移管申請(OUT)の書式に以下を記入して返信します。
- 契約者名:A社の契約内容
- アカウント:A社の契約内容
- ドメイン名:移管するドメイン名
- 記入日:記入した日
- 移管先レジストラ :Netowl, Inc
- Whois公開電話番号:エックスサーバーの電話番号にしました。
- Whois公開メールアドレス:現在使用しているメールアドレスを記入しました。
- 件名「Change of Registrant for xxx.com」の確認メールが送られてきます。
- 件名「移管OUT手続きのご連絡と承認のお願い」の確認メールが送られてきます
- 認証コード(AuthCode):xxxxxxxxxxx
- 現在のロック状態 :ロック解除中
※認証コードは、移管先の申し込み時に必要です。
- 件名「登録者メールアドレス実在証明手続きのお願い」のメールが送られてきます。
記入されているリンクにアクセスするとメールアドレスが認証されます。
以上の作業は一日で終ります。 - 二日後に、件名「移管申請(OUT)の結果について」のメールが送られてきます。
移管申請(レジストラ変更/管理移転)が完了して、当社管理外となりました。と書かれていました。
A社の移転作業は終了です。ちなみに移管手数料は、0円でした。
ドメイン移管申請(エックスサーバー)
エックスサーバー ![]() は既に別ドメインで契約中なので、ドメインの移管(追加)のみになります。
は既に別ドメインで契約中なので、ドメインの移管(追加)のみになります。
「Xserverアカウント」へログインします。
「ドメイン移管」をクリックします。
移管するドメインを入力し「ドメインを検索する」ボタンをクリックします。
移管するドメイン名にチェックを入れ、認証コード(AuthCode)を入力してから「移管手続きに進む」ボタンをクリックします。
お支払い情報を入力して完了となります。
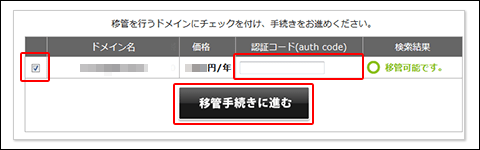
2日後に「ドメイン移管完了のお知らせ」のメールが届きました。
まだサーバーの設定がありますので、もう少し頑張ってください。
ネームサーバーの設定
「Xserverアカウント」へログインします。
「ドメイン」より、ネームサーバーの設定をしたいドメイン名をクリックします。
「契約情報」の中に「基本情報」「Whois情報」「ネームサーバー設定」があります。
その中の「ネームサーバー設定」の「設定変更」ボタンをクリックします。
「XSERVER」を選択し「確認画面へ進む」ボタンをクリックします。
表示された内容を確認し「設定を変更する」ボタンををクリックしてください。
ドメイン設定
移管したドメインをエックスサーバー ![]() で利用するには、サーバーパネルにてドメイン設定の追加が必要です。ドメイン設定の追加と同時に、無料独自SSL設定も追加されます。
で利用するには、サーバーパネルにてドメイン設定の追加が必要です。ドメイン設定の追加と同時に、無料独自SSL設定も追加されます。
「サーバーパネル」へログインします。
画面下部にある「ドメイン設定」をクリックします。
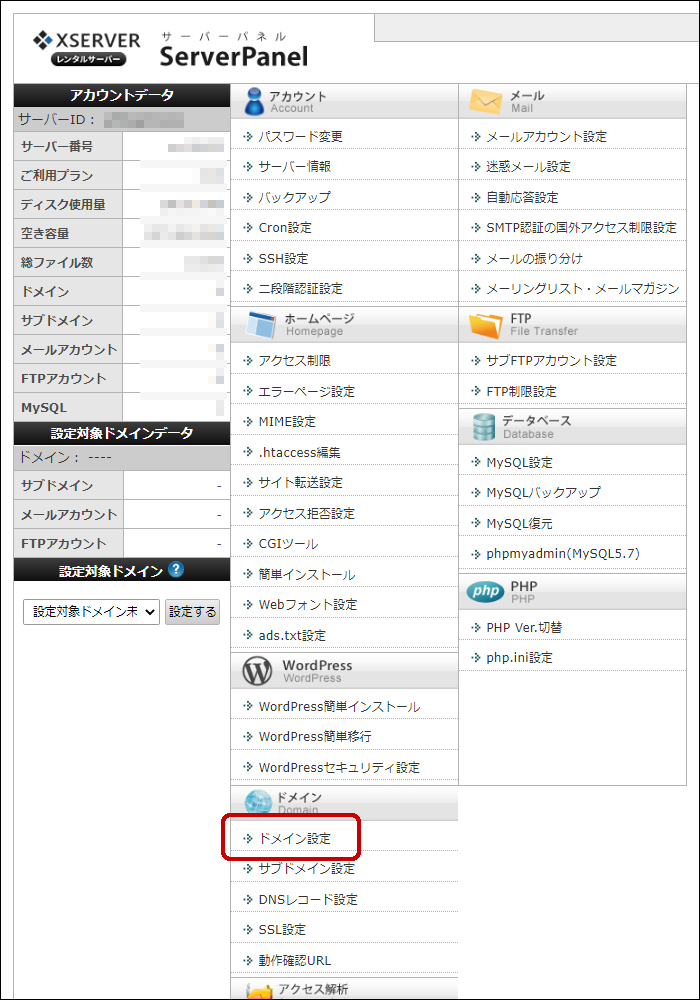
「ドメイン設定追加」タブをクリックします。
ドメイン名を入力し「確認画面へ進む」ボタンをクリックします。
入力内容を確認し「追加する」ボタンをクリックします。
「ドメイン設定の追加を完了しました。」が表示されましたら、ドメイン設定の追加は完了です。
※サーバーにドメイン設定が反映されるまで数時間~最大24時間程度かかる場合があります。
※設定を追加するドメインの運用状況により、無料独自SSLが利用できないことがあります。
※このような場合は、次項目の「SSL設定」で無料独自SSLの設定を追加することができます。
(ドメイン設定が反映されたあとに実行してください。)
無料独自SSL設定
SSLの設定状況確認と設定の変更を行うことができます。
「サーバーパネル」へログインします。
画面下部にある「SSL設定」をクリックします。
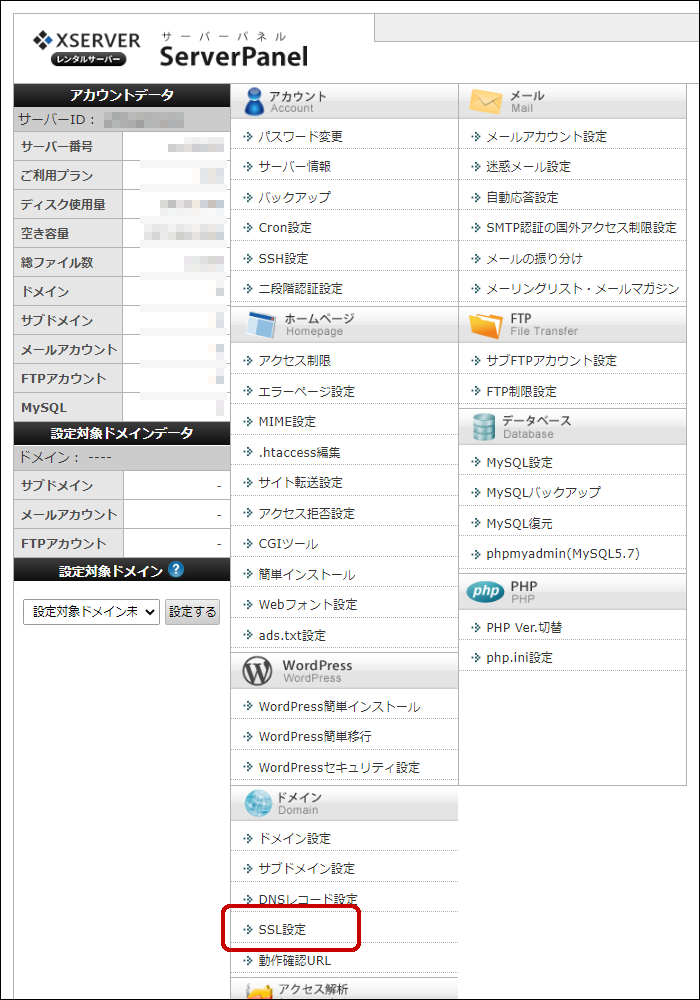
「独自SSL設定追加」タブをクリックします。
「設定対象ドメイン」にドメイン名を入力し「確認画面へ進む」ボタンをクリックします。
入力内容を確認し「追加する」ボタンをクリックして、独自SSLの設定追加は完了です。
※独自SSLは追加後、サーバーに設定が反映されるまで最大1時間程度かかります。
-
- 独自SSLの設定が完了した時点では、「http://~」から「https://~」のURLへ自動的に転送されることはありません。
- Webサイトにおけるすべての表示を常時SSL化する場合は、次項目の「Webサイトの常時SSL化」を実施します。
Webサイトの常時SSL化
独自SSLの設定が完了した時点では、自動的に「http://~」から「https://~」のURLへ転送されません。
Webサイトにおけるすべての表示を常時SSL化する場合は、「.htaccess編集」で以下の記述を追加します。
RewriteEngine On
RewriteCond %{HTTPS} !on
RewriteRule ^(.*)$ https://%{HTTP_HOST}%{REQUEST_URI} [R=301,L]
.htaccess編集
.htaccess(エイチティーアクセス)とは、Webサーバーの挙動を決定する設定ファイルです。
ディレクトリ単位で、アクセス制限やユーザー認証などを設定することができます。
「サーバーパネル」へログインします。
「サーバーパネル」の「.htaccess編集」をクリックします。
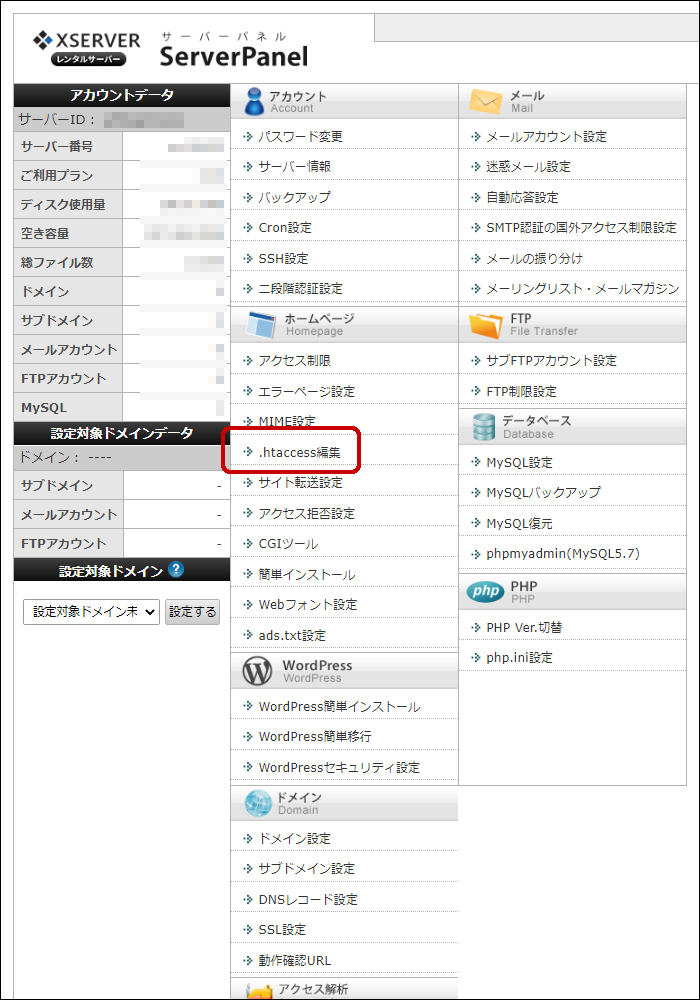
編集するドメインの「選択する」をクリックします。
「.htaccess編集」タブをクリックし「設定対象ドメイン」を選択します。
上記の「Webサイトの常時SSL化」で指示されたコードをコピーして貼り付けます。
既にコードが記述されている場合は、下部に追加します。
内容を確認し「確認画面へ進む」ボタンをクリックします。
内容を確認し「実行する」ボタンをクリックします。
Whois情報
Whoisで公開される個人情報をエックスサーバー名義に設定することができます。
「Xserverアカウント」へログインします。
「ドメイン」より、Whois情報を設定したいドメイン名をクリックします。
「契約情報」の中に「基本情報」「Whois情報」「ネームサーバー設定」があります。
その中の「Whois情報」の「設定変更」ボタンをクリックします。
「Xserver Inc.(弊社)名義で代理公開する」にチェックを入れ「確認画面へ進む」ボタンをクリックします。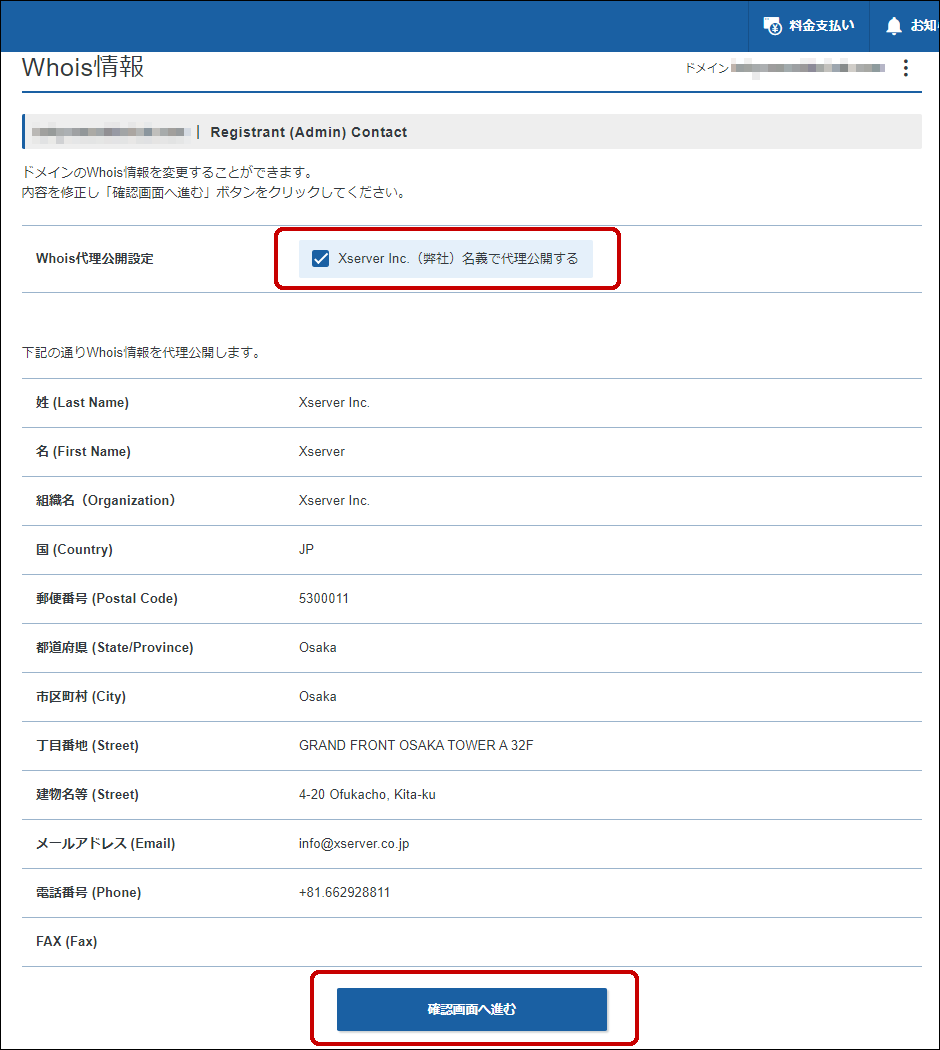
内容をご確認し「Whois情報を設定する」ボタンをクリックしてください。
おわりに
エックスサーバー ![]() で移管したドメインが使用できるようになったら、バックアップデータをアップロードしましょう。
で移管したドメインが使用できるようになったら、バックアップデータをアップロードしましょう。
新規でサイトを作る予定なので、サーバーパネルから「WordPress簡単インストール」を実施しました。
今回のドメイン移管の工程を忘れないよう記録いたしました。
読んでいただき、ありがとうございました。
▼ エックスサーバーの公式サイトを見てみる? ▼
-

-
【まとめ】パソコン初心者向け★フォトショップから小技まで
パソコンはいつも使っているけど意外と知らないことも。便利な機能が見つかるかも!