<iPad+Apple Pencil 5つの活用方法!>
目次
①絵が描ける(絵が苦手な人も大丈夫)
デジタルで絵を描く方法には主に次の3つがありますが、おすすめは断然 iPadです。
板タブ(ペンタブレット)
板タブ(ペンタブレット)で絵を描くにはパソコンが必要です。
板タブは、パソコンの画面を見ながら板状のタブレットの上に専用のペンで絵を描きます。
正面のパソコン画面を見ながら手元のタブレットを操作するため、少し慣れが必要です。
板タブは、1万円以下で買える製品も多く初心者の方におすすめです。

液タブ(液晶タブレット)
液タブ(液晶タブレット)で絵を描くにはパソコンが必要です。
液タブは、液晶画面付きのタブレットで、液晶画面上に専用のペンで直接絵を描きます。
プロ仕様の製品もあり、漫画家やイラストレーターの中にもユーザーがいらっしゃいます。
液タブは、数万円以上の製品が多く、予算をかけられる方におすすめです。

iPad
iPadを使用して絵を描きます。パソコンは不要です。
iPad は液タブに近いのですが、タブレット型コンピュータなのでパソコンを必要としません。
室内から持ち出すことが可能で、公園やカフェなどで作業が出来ます。
iPad は、タブレット型コンピュータでデジタルで絵を描く専用機ではありません。
普通にタブレット型コンピュータとして、仕事やその他の趣味に使えます。
種類は iPadのほかにiPad mini、iPad Air、iPad Proがあります。絵の初心者にはiPadが、上級者にはiPad Proがおすすめです。

②手書き文字が使える
スクリブルをオンに
iPadとApple Pencilで手書き入力を可能にするには、設定が必要です。
トップ画面から「設定」をタップします。①「Apple Pencil」をタップし、②「スクリブル」をタップしてオンにします。
タップとは、Apple Pencilか指の腹で、ポンと液晶画面を軽く叩く動作です。
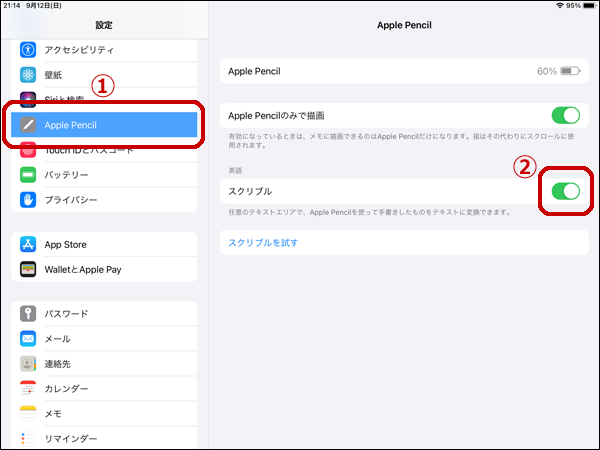
「メモ」アプリで使う
標準装備の「メモ」アプリで試してみたいと思います。
「メモ」アプリを開いて「A」と書かれたペンをタップします。
Apple Pencilで「apple」と手書きしたら「Apple」と変換されました。
1文字目を大文字にする仕様のようです。入力と違うため、下側に点々が表示されています。
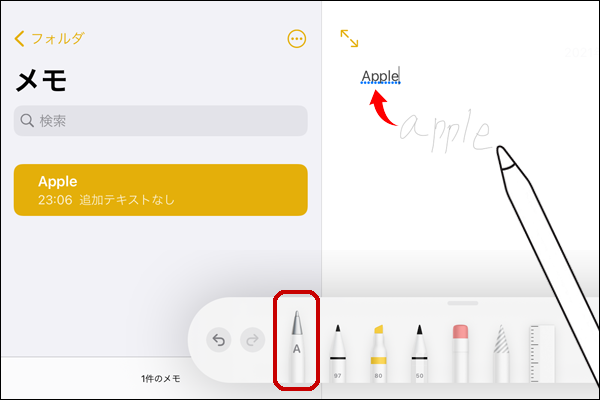
Apple Pencilで「Apple」と手書きしたら「Apple」と変換され、下側の点々も表示されませんでした。
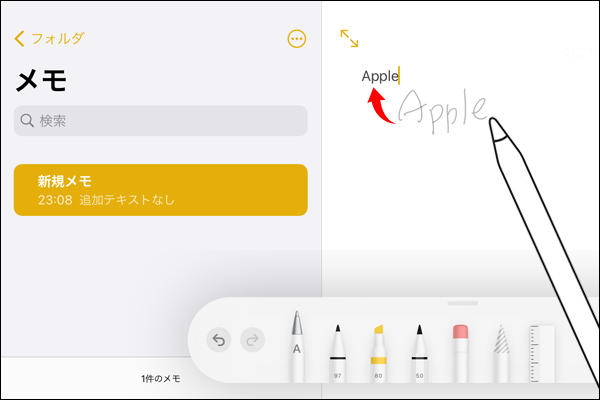
ちなみに文章の改行は、下図で示した部分をタップすると出来ます。

Googleで使う
iPadのキーボード入力が苦手です。
「ABC」順に並んでいない英語キーボードとか早く入力できません。
でも、iPadとApple Pencilだと手書き入力が可能です。ただし日本語は使えないんです。
普段よく使うグーグルで試してみました。
入力はアルファベットでも日本語の候補が出るので問題ありませんでした。

Procreateで使う
アプリのProcreateはレイヤー機能があり、レイヤー名を入力できます。
手書きを使う前はキーボード入力が面倒くさいので、レイヤー名は初期値のままでした。
レイヤーが増えてくると何のレイヤーかわからなく困っていましたが、今は手書き入力でレイヤー名を入力しているので作業効率が良くなりました。
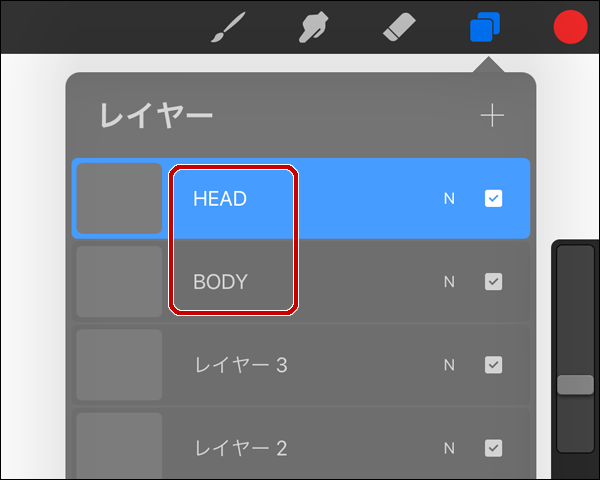
③スクショが簡単
Apple Pencilを使うと簡単にスクショ(スクリーンショット)が撮れます。
ペン先をiPadの画面左下から画面中央に向けてスワイプします。
スワイプの開始は、液晶画面の外側からするとよいでしょう。
「カシャッ」とシャッター音がしてスクショが完了したことを教えてくれます。
スクショ・データはトップ画面の「写真」アプリで見ることが出来ます。
左利きの人は画面右下からスワイプしてもスクショが出来ます。
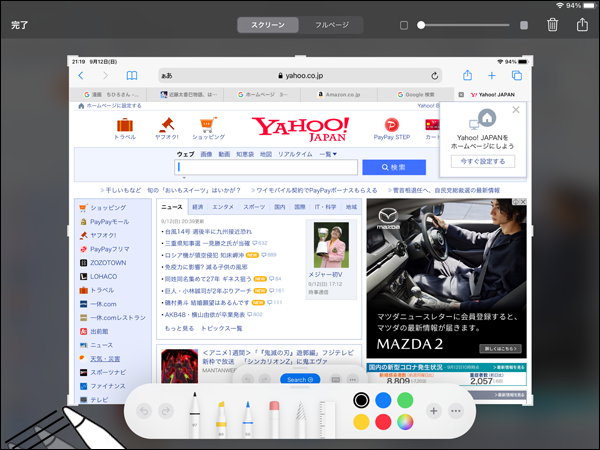
④見えない部分までスクショができる
ホームページの見えていない部分を含めて、スクショが撮れたらスゴイと思いませんか?
これも簡単に出来ます。スクショ直後の画面上部に「フルページ」ボタンがあるのでタップします。
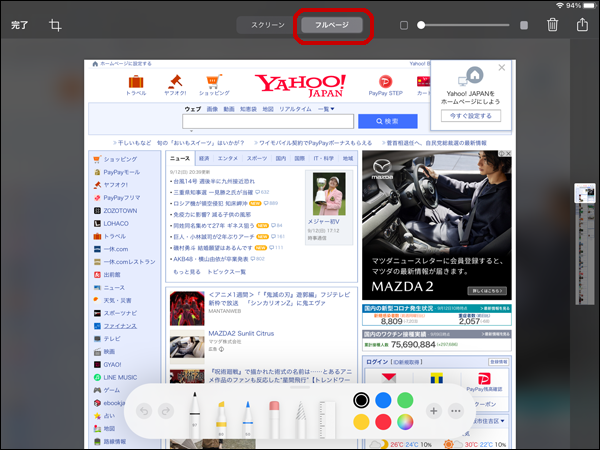
左上の「完了」をタップし、表示された「PDFを"ファイル"に保存」をタップします。
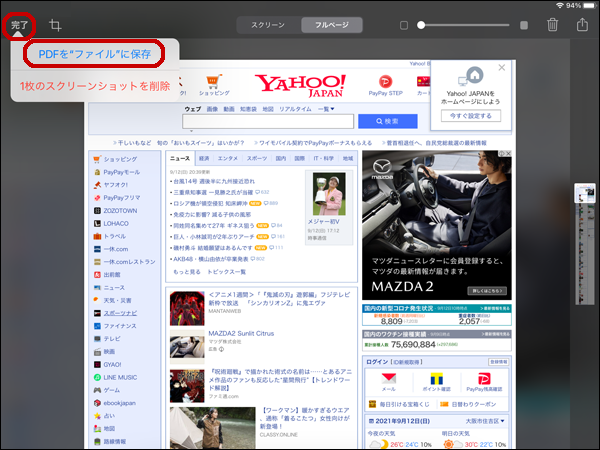
保存場所を指定します。この例では「iCloud Drive」、ファイル名は「ブックマーク.pdf」です。
右上の「保存」をタップして保存します。
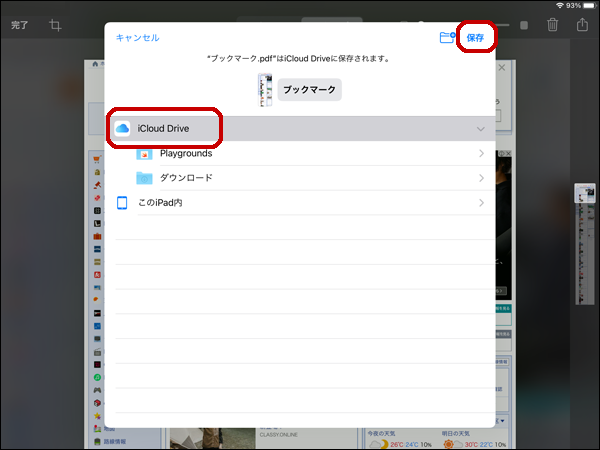
トップ画面から「ファイル」アプリをタップします。
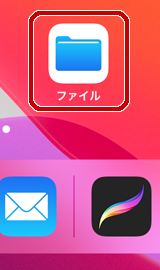
「iCloud Drive」に、今作成した「ブックマーク」が保存されています。
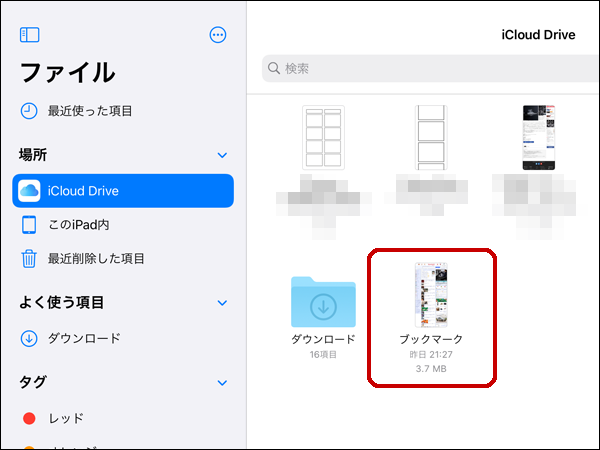
⑤iPadOS15で手書き入力が日本語に対応
2021年秋リリース予定の iPadOS15で、手書き入力が日本語対応になる予定です。
評判が良さそうなので発売が楽しみです。
リリースされたら試してみたいと思います。
ペンの種類にご注意
Apple Pencil は次の2種類あります。
- Apple Pencil(第1世代)11,880円(税込)
- Apple Pencil(第2世代)15,950円(税込)
iPadが新しくても、対応するApple Pencilが第1世代の場合があるので注意が必要です。
Apple Pencil(第1世代)対応モデル
- iPad(第6世代、第7世代、第8世代)
- iPad Air(第3世代)
- iPad mini(第5世代)
- 12.9インチiPad Pro(第1世代と第2世代)
- 10.5インチiPad Pro
- 9.7インチiPad Pro
Apple Pencil(第2世代)対応モデル
- 12.9インチiPad Pro(第3世代、第4世代、第5世代)
- 11インチiPad Pro(第1世代、第2世代、第3世代)
Apple Pencilのページはこちらです。
予算5万円でiPad!
iPadのすべてのモデルの価格はApple.comで確認できます。
初心者の方はiPad(第8世代)32GBモデルがおすすめです。
| 製品名 | 税込価格 |
| iPad(第8世代)32GBモデル | 38,280円 |
| Apple Pencil(第1世代) | 11,880円 |
| 合 計 | 50,160円 |
ペーパーライクフィルム
iPadにApple Pencilで絵を描く時、ツルツルしたガラスの表面に描くため、感触に違和感を感じることがあります。
そんな時、ペーパーライクフィルムを使うと違和感が軽減されます。
多くの種類が発売されているので選択に迷ってしまいますが、YouTubeのレビューが参考になります。
おわりに
iPadを買ってもApple Pencilを買わない方が意外と多いです。
税込価格も第1世代が11,880円、第2世代が15,950円と少し高価ですが、しかしお値段以上の価値があると思います。
日本語入力が可能になればキーボードが不要になり、iPad は最強に便利になると思います。
iPadOS15のリリースが楽しみです。
ここまで読んでいただき、ありがとうございました。
-

-
すみません、役に立たない情報です。
中にはお得な記事もあります。是非ご覧ください。
続きを見る