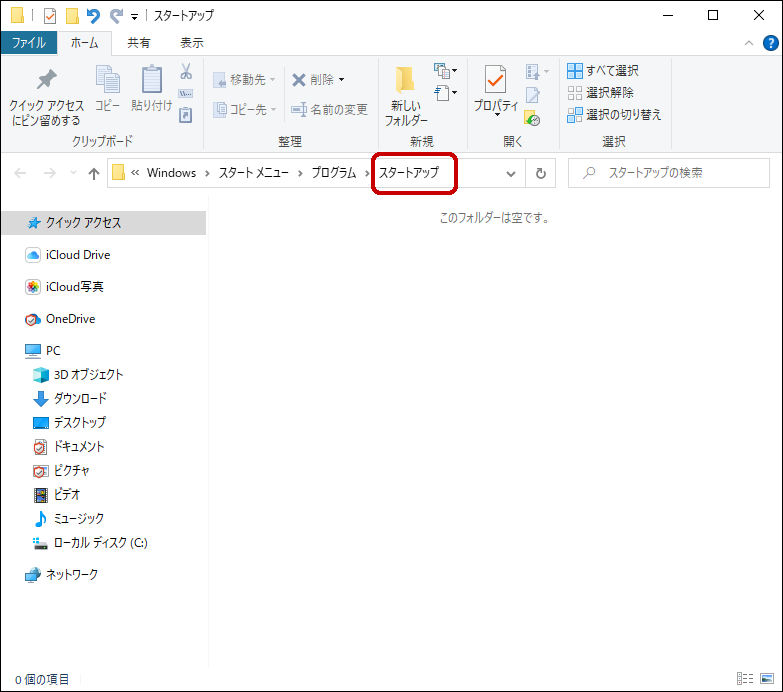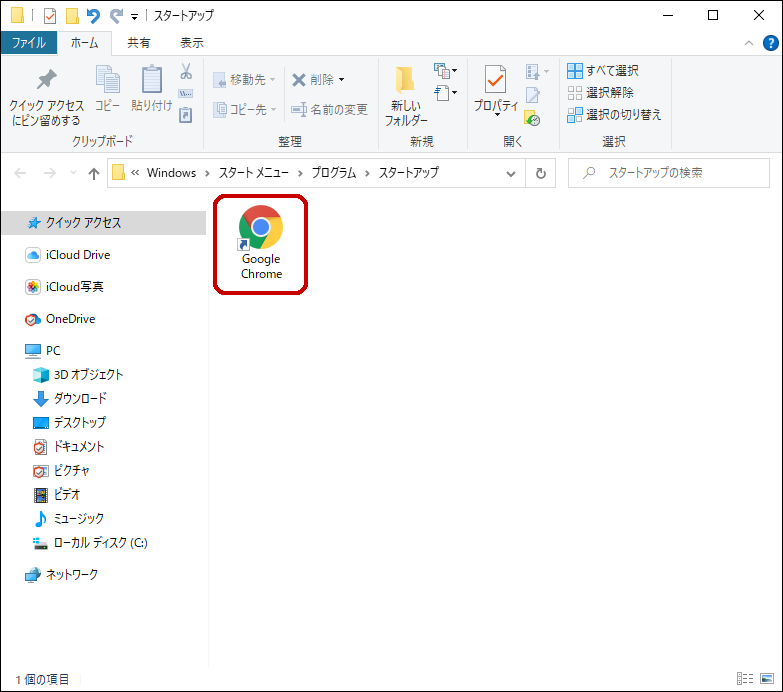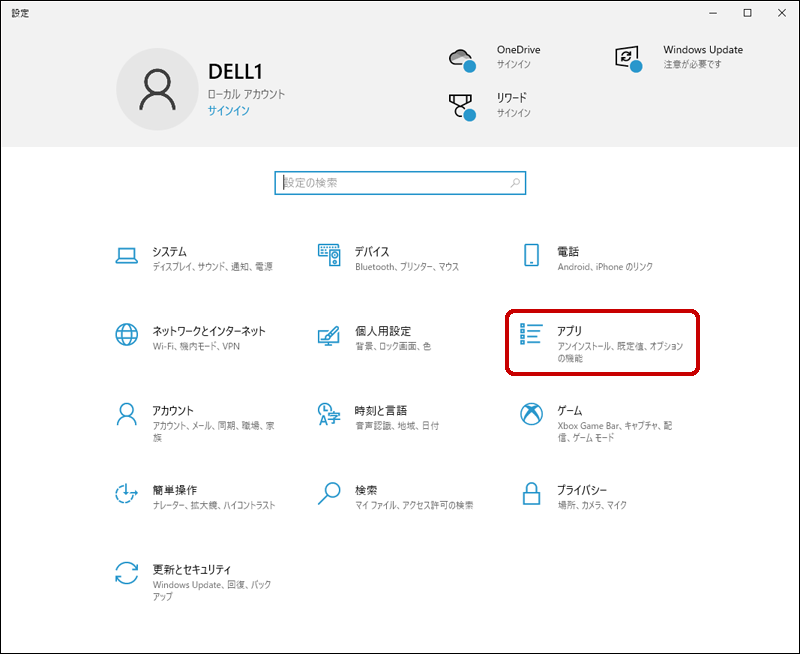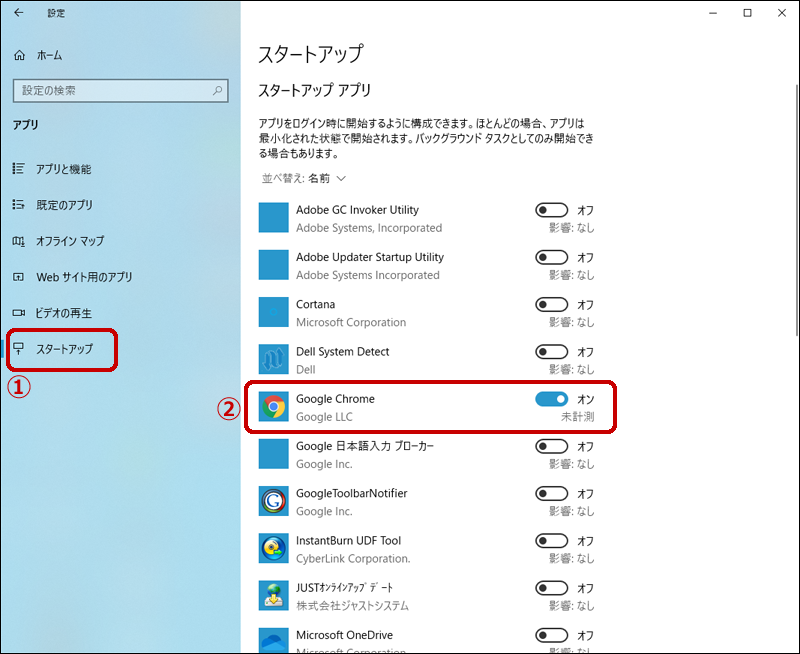<Windows10起動時にアプリを自動起動させるには>
自動起動させたいアプリを登録
パソコンの電源を入れて、毎日使うアプリも自動で起動していたら便利だと思いませんか?
方法は簡単なので是非、この機会に覚えていただきたいと思います。
①最初に「スタートボタン」を右クリックします。
②表示されたメニューから「ファイル名を指定して実行(R)」をクリックします。
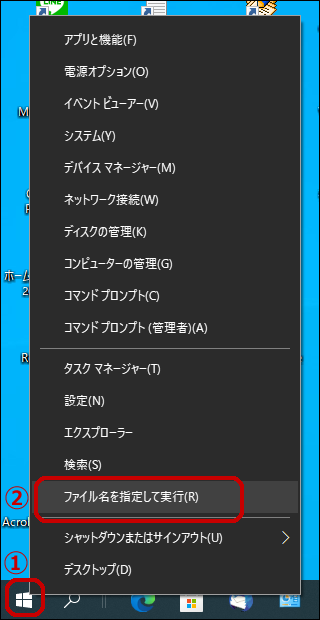
①名前の入力欄に「shell:startup」と入力し、②「OK」ボタンをクリックします。
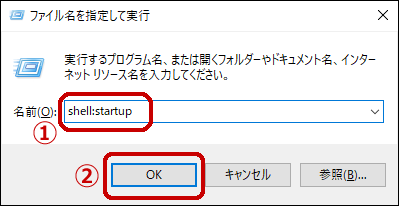
「スタートアップ」フォルダが開くので、ここに自動起動したいアプリやデータファイルのショートカットを貼り付けます。
例として「Google Chrome」のショートカットを貼り付けてみました。
パソコンが起動すると、自動的に「Google Chrome」も起動します。
自動起動のオフ、1つ目の方法
「スタートアップ」フォルダ以外で、アプリ側で自動起動を設定しいる場合があります。
便利なものもありますが、余計なお世話のものもあります。
そんなアップリの自動起動をオフにしたいと思います。
①タスクバーを右クリックし、②表示されたメニューの「タスクマネージャー(K)」をクリックします。
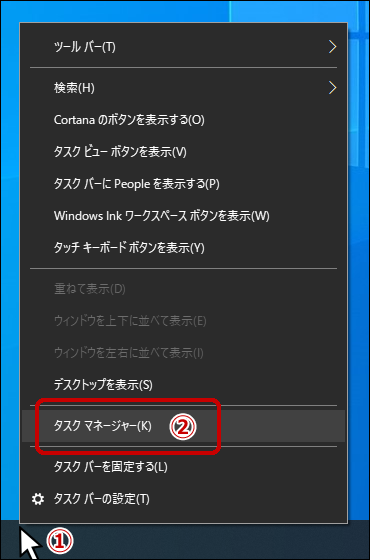
①「スタートアップ」タブをクリックします。
②例として「Google Chrome」をクリックし、選択状態にします。
③「無効にする(A)」ボタンをクリックします。無効にした場合このアプリは自動起動しません。
自動起動のオフ、2つ目の方法
①「スタートボタン」をクリックし、②表示されたメニューから「設定」をクリックします。
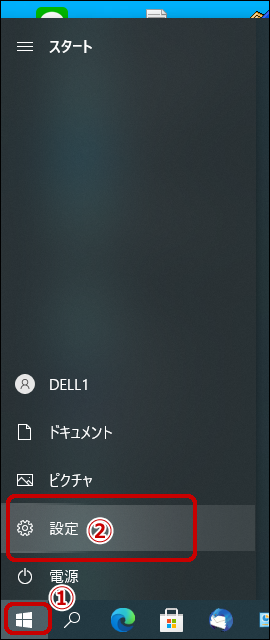
「アプリ」をクリックします。
①「スタートアップ」をクリックします。
②例として「Google Chrome」右側の青くなっているボタンをクリックし、オフにします。
オフにすると、以降このアプリは自動起動しません。
URLのショートカット作成方法
自動起動で使用するアプリやデータファイルのショートカットは、①ファイルを右クリックし、②表示されたメニューから「ショートカットの作成(S)」を実行します。
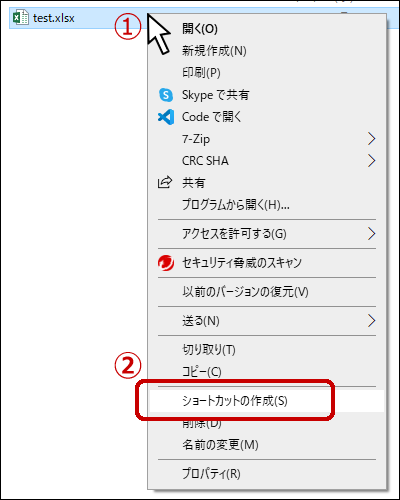
ではホームページはどうするのでしょう。次の例ではヤフージャパンのショートカットを作ってみたいと思います。
まず、ブラウザでヤフージャパンを表示させます。
①URLを選択状態にして右クリックします。②表示されたメニューから「コピー」をクリックします。
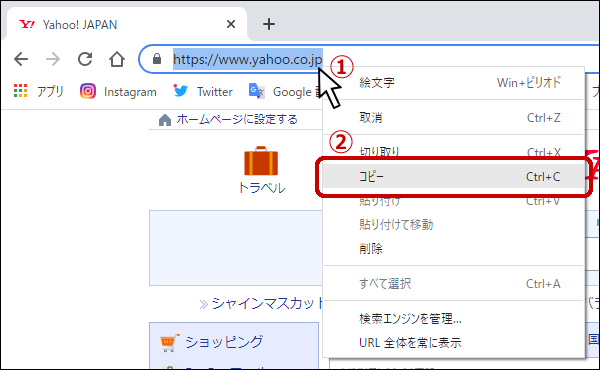
①デスクトップ上で右クリックします。
②表示されたメニューから「新規作成(X)」>③「ショートカット(S)」をクリックします。
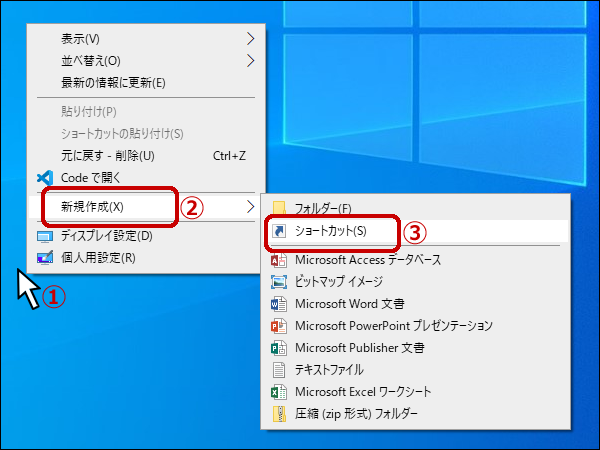
①入力欄を右クリックします。②表示されたメニューから「貼り付け(P)」をクリックし、URLを貼り付けます。
③「次へ(N)」ボタンをクリックします。
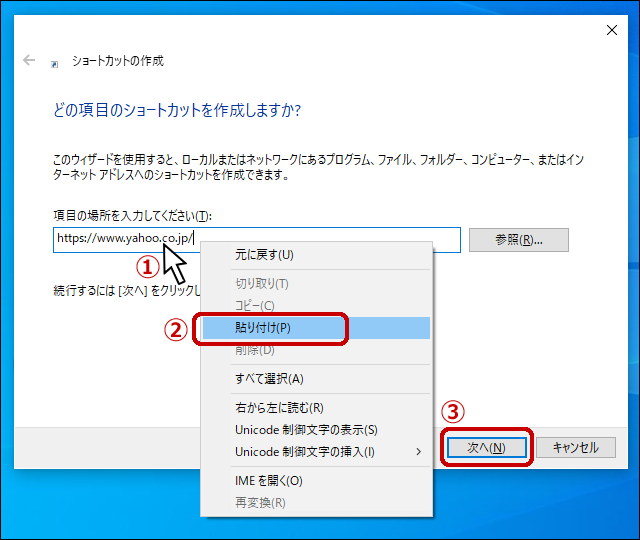
①ショートカットの名前を入力し、②「完了(F)」ボタンをクリックします。
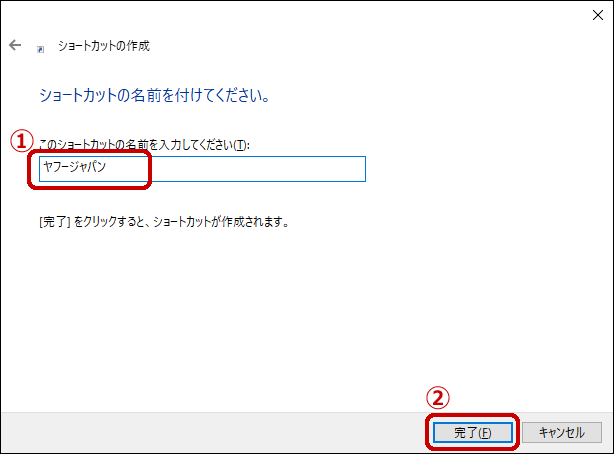
デスクトップ上に「ヤフージャパン」という名前のショートカットが作成されています。
これを自動起動する場合は、このショートカットを上記で説明済みの「スタートアップ」フォルダに移動します。

おわりに
現在、使っているパソコンは起動に時間がかかるので、起動中は他のことをしています。
最初にする仕事のアプリも決まっているので、これも自動で起動できれば席に戻った時、すぐ作業をすることが出来ます。
小さなことですが、少し効率化できます。知らない人がいたのでお知らせしました。
ここまで読んでいただき、ありがとうございます。