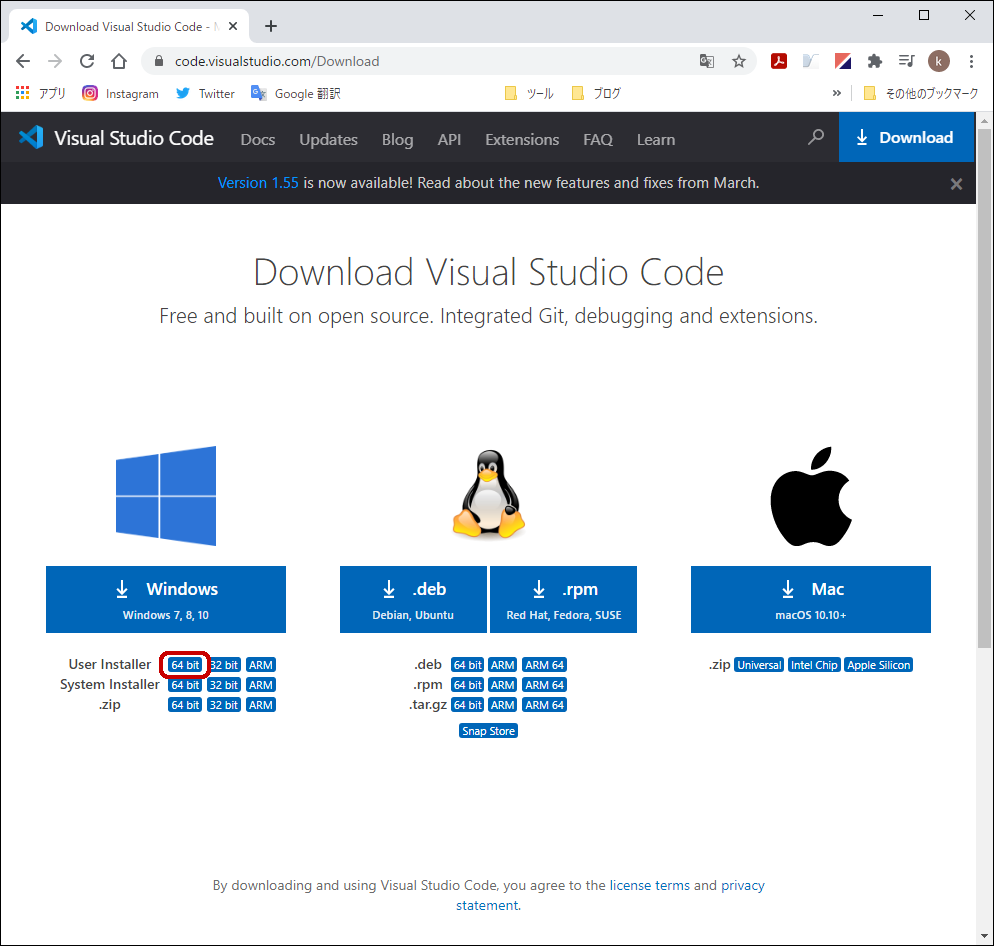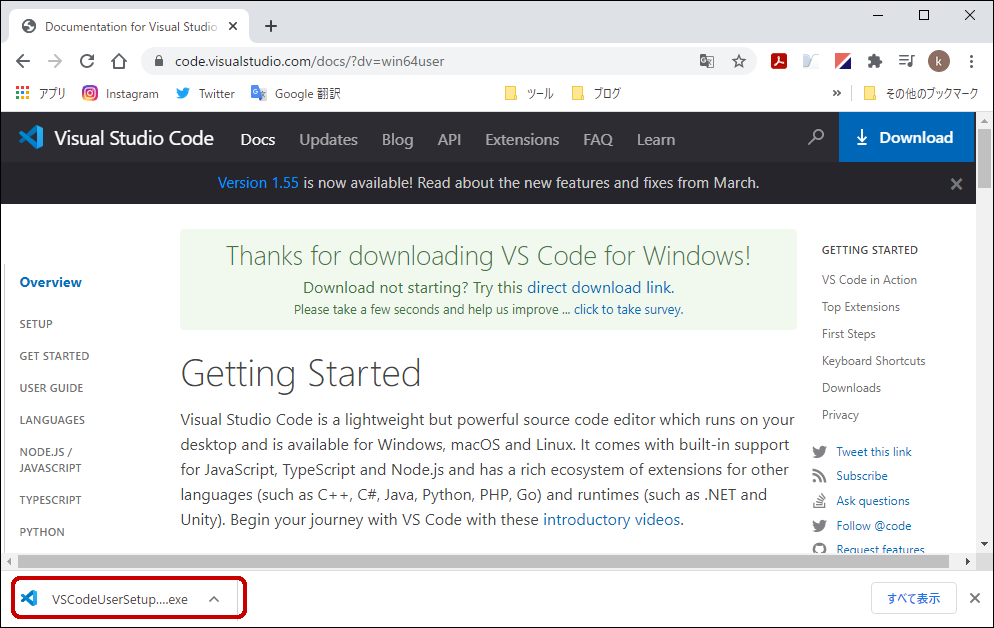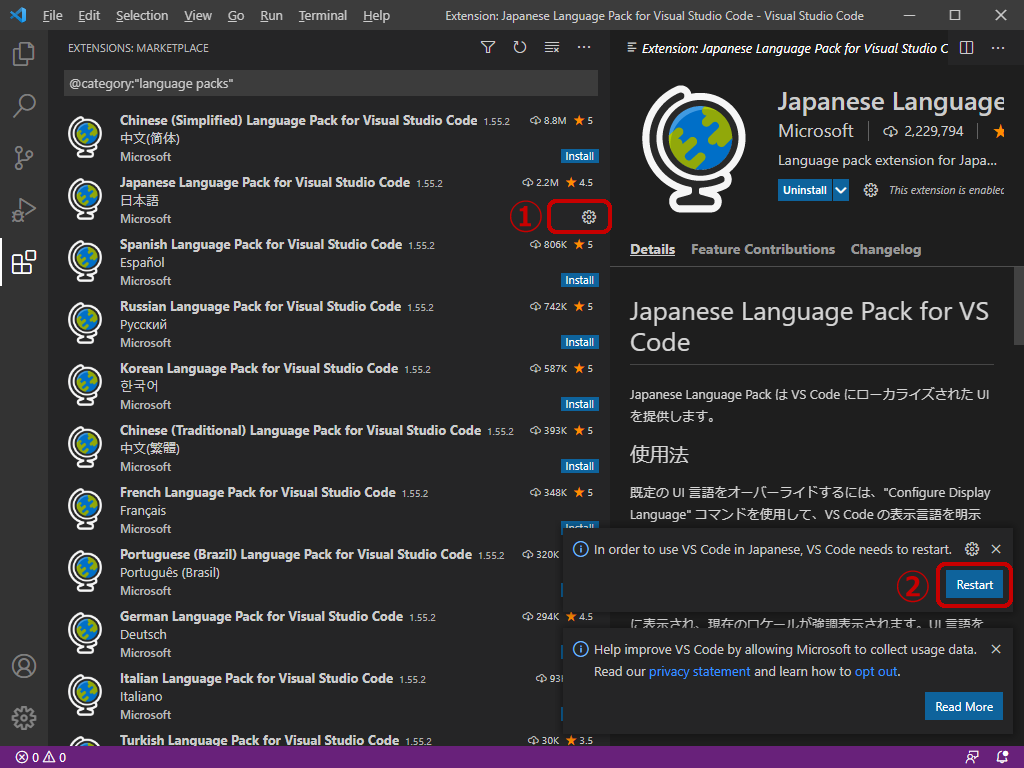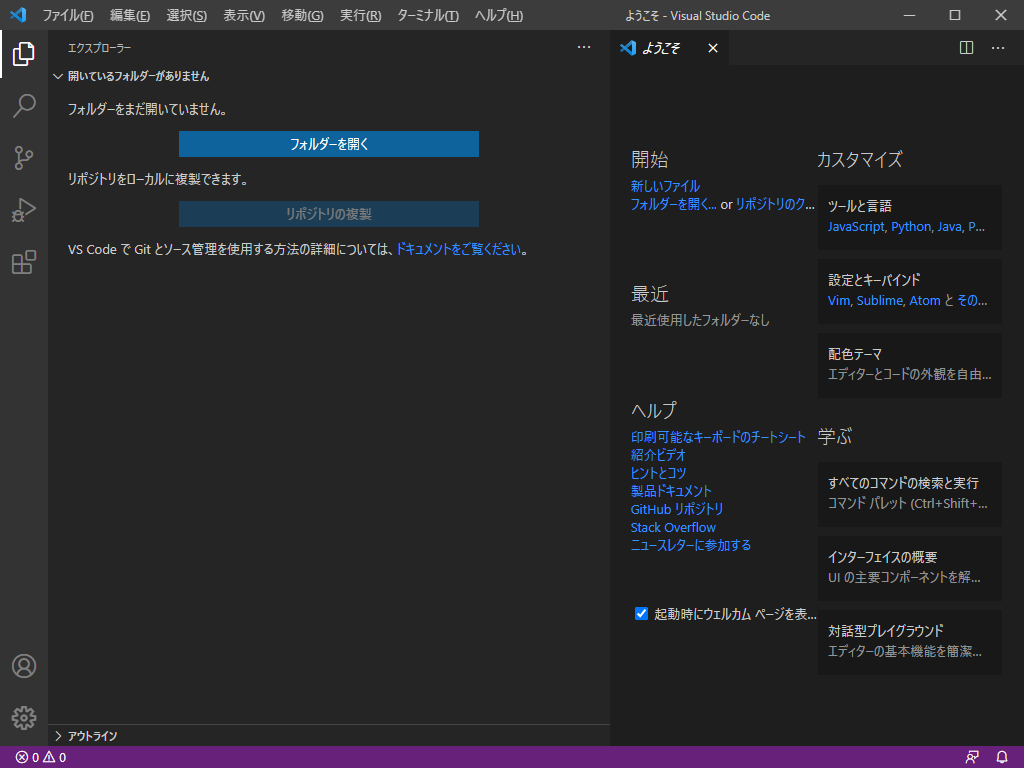<おすすめエディターは Visual Studio Code>
目次
Windows10 64bit or 32bit ?
Visual Studio Code のインストール時、OSのビット数が必要になります。
「使っているOSはWindows10であることは分かっているけど、何ビットかは分からない。確認方法も知らない。」という人、多いかと思います。
でも簡単に確認できます。キーボードから、①「Windows」キーを押しながら、②「Pause」キーを押します。
画面にコンピューターのシステム情報が表示されます。その中の「システムの種類」を見れば何ビットかわかります。
Visual Studio Code のインストール
Visual Studio Code はマイクロソフトが開発した、多くのプログラミング言語に対応しているコードエディターです。
2015年に初版がリリースされた比較的新しいエディターのため、高機能だけど使いやすい設計となっています。
インストールは下記のサイトから実行します。バージョンは 1.55.0です。
https://azure.microsoft.com/ja-jp/products/visual-studio-code/
「今すぐダウンロード」ボタンをクリックします。
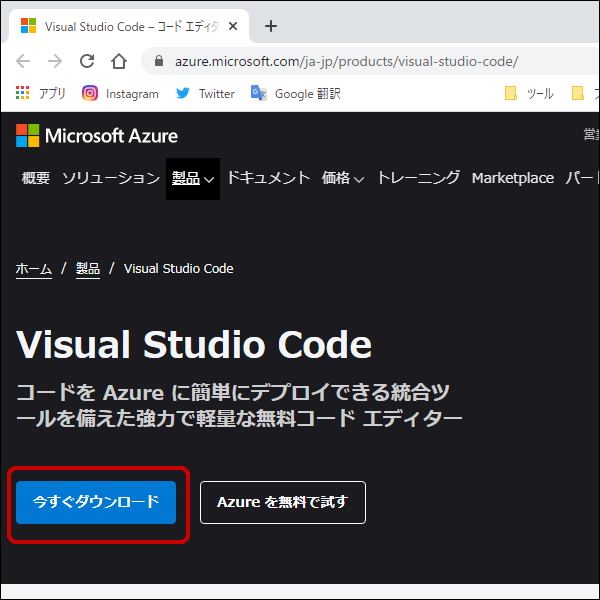
「Windows」の「User Installer」にある「64 bit」ボタンをクリックすると、ダウンロードが始まります。(使用中のWindowsが64ビットのため「64 bit」を選択)
ダウンロードが終わると、画面左下にインストーラーが表示されます。
①インストーラー右横の矢印をクリックし、②表示されたメニューから「開く」をクリックします。
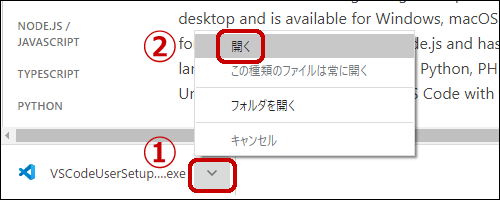
①「同意する」をクリックし、②「次へ」ボタンをクリックします。
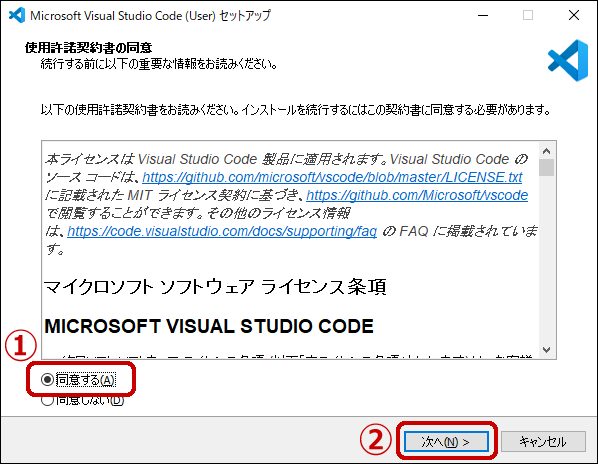
インストール先の指定の画面になります。「次へ」ボタンをクリックします。
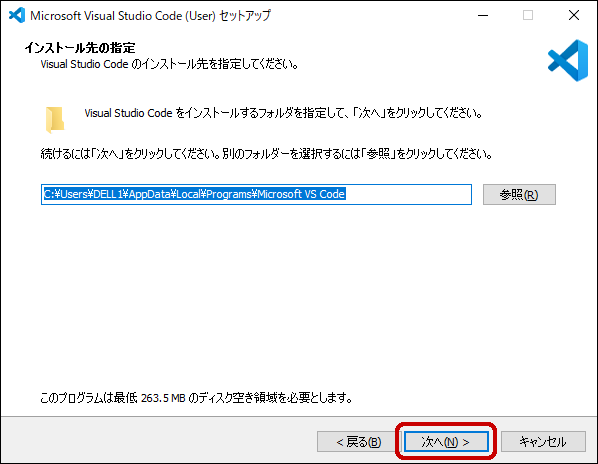
スタートメニューフォルダーの指定の画面になります。「次へ」ボタンをクリックします。
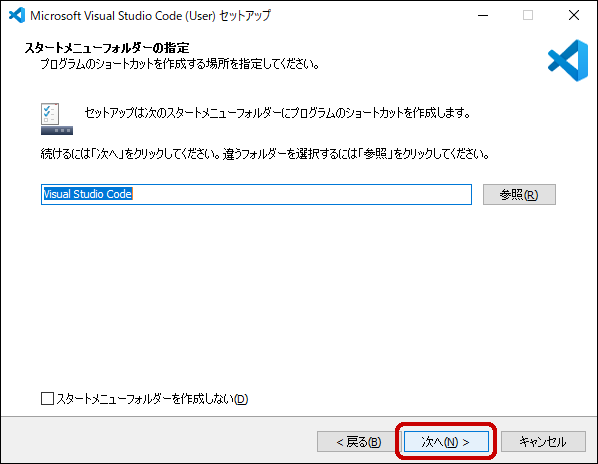
追加タスクの選択の画面になります。必要に応じてチェックを入れます。
①この例では全部にチェックを入れています。②「次へ」ボタンをクリックします。
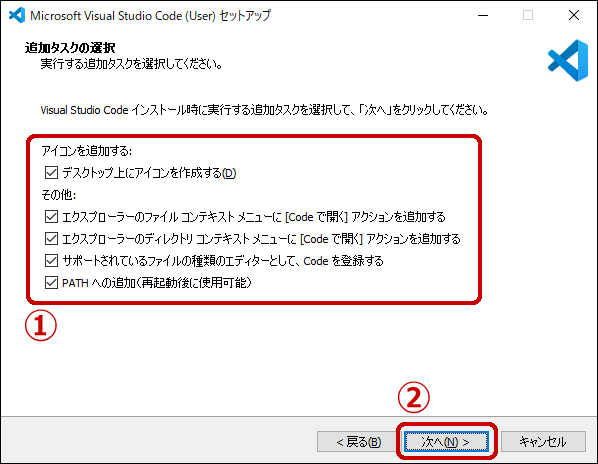
インストール準備完了の画面になります。「インストール」ボタンをクリックします。
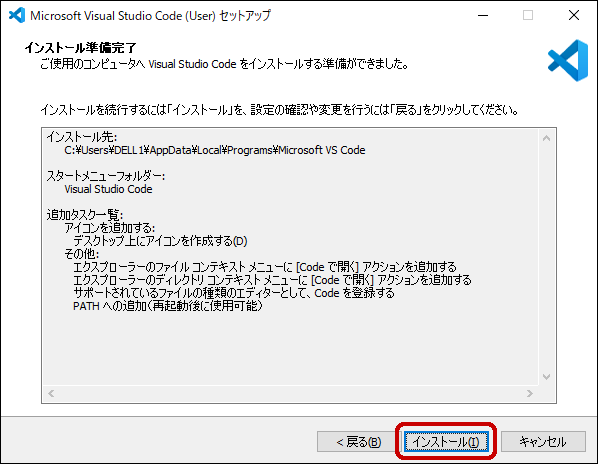
インストールが開始されます。インストールが完了する迄しばらく待ちます。
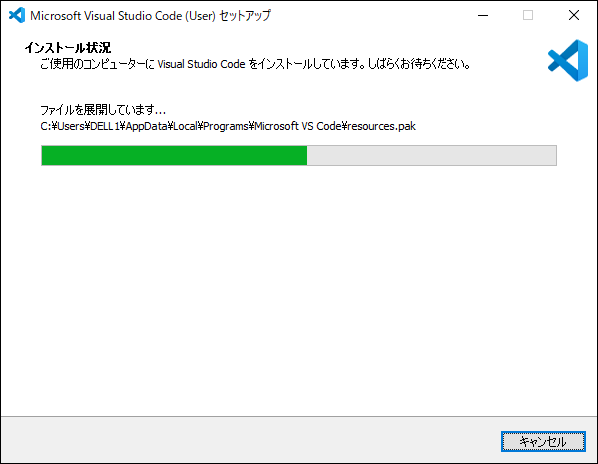
Visual Studio Code セットアップウィザードの完了の画面になります。
「Visual Studio Code を実行する」にチェックが入っていることを確認し、「完了」ボタンをクリックします。
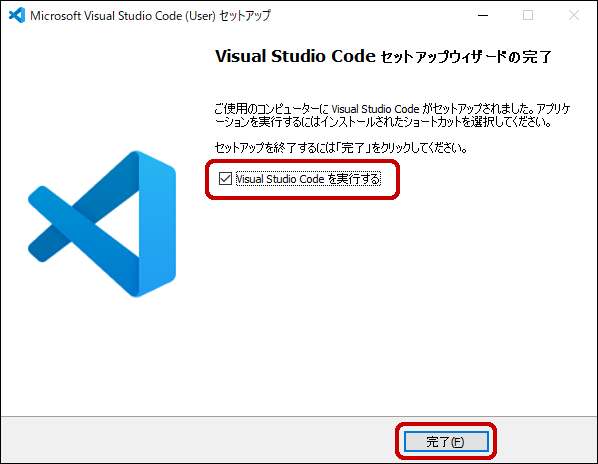
Visual Studio Code が起動します。
Visual Studio Code の日本語化
表示が英語なので、これを日本語化します。
【View】>【Command Palette...】をクリックします。
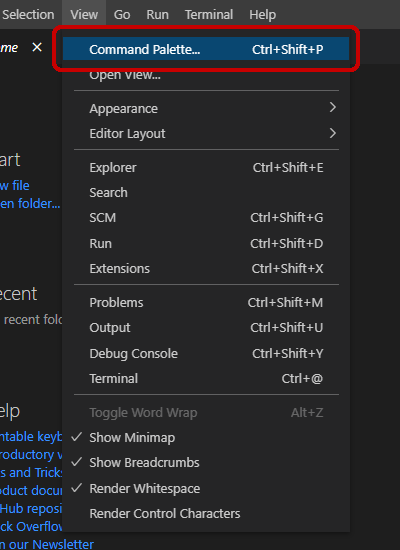
ABC順に並んでいるので【Configure Display Language】を探し、クリックします。
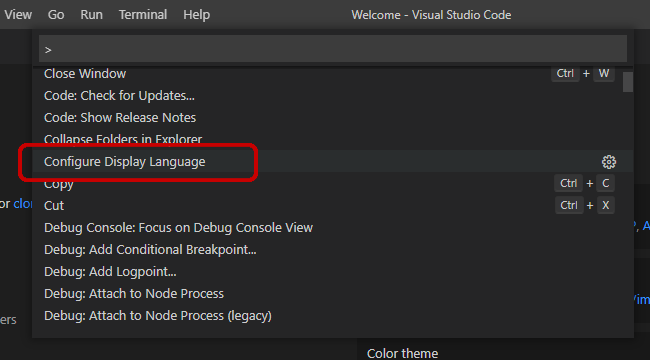
【Install additional languages...】をクリックします。
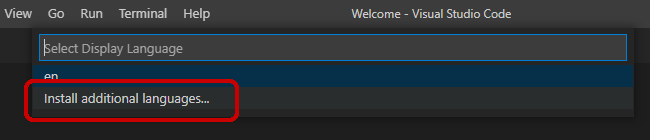
言語の一覧表が表示されますが、幅が狭いので境界線をドラッグして広くします。
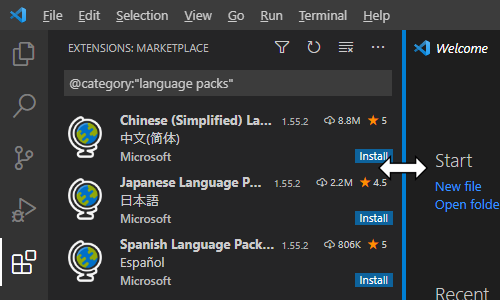
日本語の行にある「Install」ボタンをクリックします。
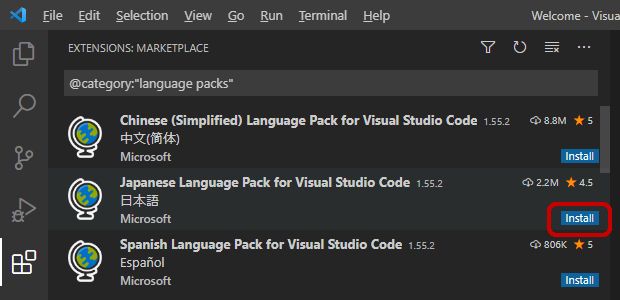
インストールが完了すると「Install」ボタンが、①歯車のアイコンに変わります。
Visual Studio Code の再起動を要求されますので、②「Restart」ボンタンをクリックします。
再起動後、表示が日本語になっているのを確認できます。
Visual Studio Code のピン留め
タスクバーに Visual Studio Code をピン留めしたいと思います。
デスクトップにショートカット・アイコンがあるので、右クリックします。
表示されたメニューから「タスクバーにピン留めする」をクリックします。
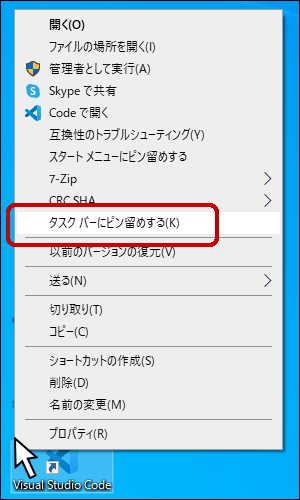
タスクバーにアイコンが追加されますので、通常はこちらを使うと便利です。
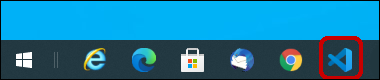
おわりに
Visual Studio Code は高性能で高機能ですが、嬉しいことに無料で使えます。
初めてエディターを使う人、なんとなく別製品を使っている人に、強くおすすめします。
Visual Studio Code の便利な機能は、これから順次紹介していきたいと思います。
ここまで読んでいただきありがとうございました。
-

-
【まとめ】パソコン初心者向け★フォトショップから小技まで
パソコンはいつも使っているけど意外と知らないことも。便利な機能が見つかるかも!