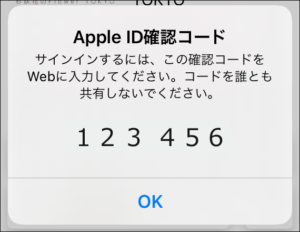<iPadとWindows10で写真やデータを共有するには?>
目次
Windows10「iCloud写真」の雲マークは何?
iPadとデータを共有するため、Windows10のパソコンでiCloudを導入しています。
パソコンのフォルダー「iCloud写真」内を見ると、ファイルに色々なマークが表示されていますがこれは何でしょう。
雲マークはクラウドだと思うのですが、2種類のチェックマークはどういう意味でしょう?
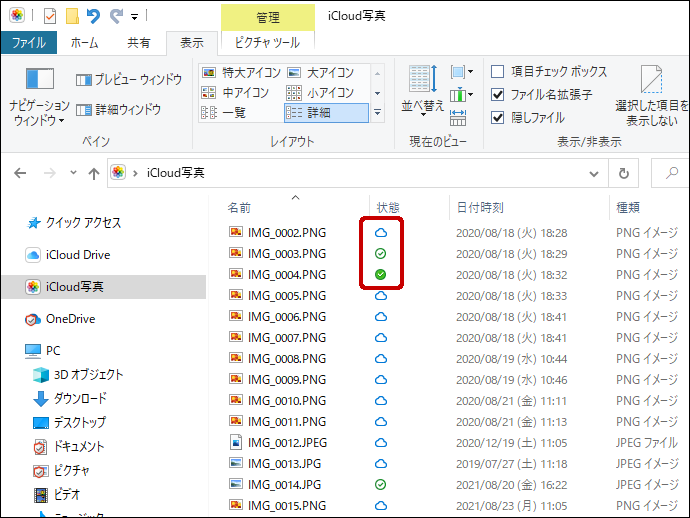
雲マークの意味は?他のマークも!
雲マーク

このマークが付いたファイルはインターネット上の iCloudにのみに保存されており、パソコン上にはありません。
このファイルをパソコンで使用するには、インターネットに接続している必要があります。
白地のチェックマーク

インターネット接続時に雲マークのファイルを使用すると、ファイルがパソコンにダウンロードされ、マークが「雲マーク」から「白地のチェックマーク」に変わります。
ファイルは iCloudとパソコンの両方に保存されており、インターネット接続に関係なく使用することができます。
緑地のチェックマーク

このマークは、iCloud上に保存されているファイルを右クリックし、表示された一覧から「Always keep on this device」をクリックすると表示されます。(「このデバイス上で常に保持する」と表示される場合もあります。)
ファイルは iCloudとパソコンの両方に保存されており、インターネット接続に関係なく使用することができます。
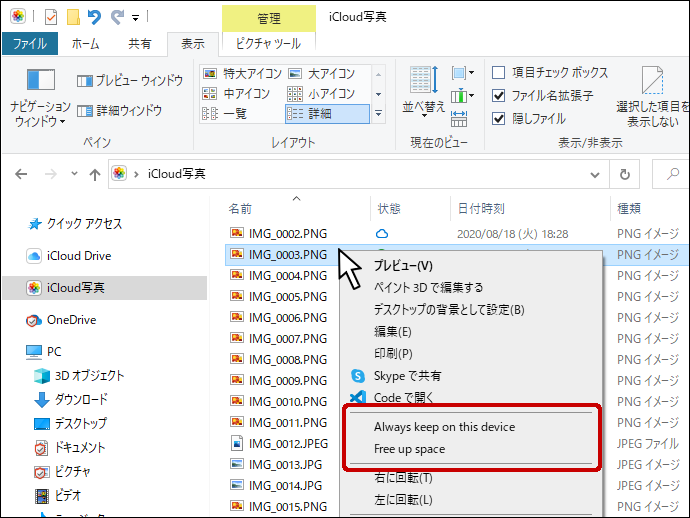
マークの種類を変更するには
雲マークに変更するには




インターネット接続時にファイルを右クリックし、表示された一覧から「Free up space」をクリックします。(「空き領域を増やす」と表示される場合もあります。)
白地のチェックマークに変更するには



インターネット接続時に「雲マーク」のファイルを使用します。(例:Photoshopで使用)
緑地のチェックマークに変更するには




インターネット接続時にファイルを右クリックし、表示された一覧から「Always keep on this device」をクリックします。(「このデバイス上で常に保持する」と表示される場合もあります。)
Windows用 iCloudのインストール
インストールの準備をします
まだ iCloudを使ってない方は、Windows用 iCloudをインストールしましょう。
事前にWindows 10を最新バージョンにアップデートしておいてください。
Apple ID とパスワードをご用意ください。
Apple ID を持っていない場合は、こちらから作成できます。
インストール
「Windows 用 iCloud をダウンロードする」ページを表示します。
「Microsoft Store から Windows 用 iCloud をダウンロードする」ボタンか文字列をクリックします。
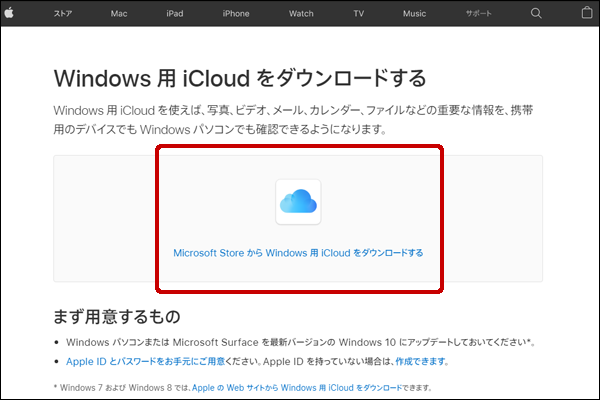
表示された画面から「入手」ボタンをクリックします。
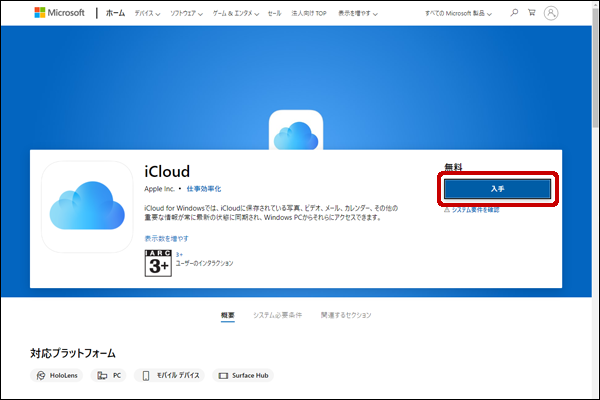
「Microsoft Store を開きますか?」と表示されたら「Microsoft Store を開く」ボタンをクリックします。
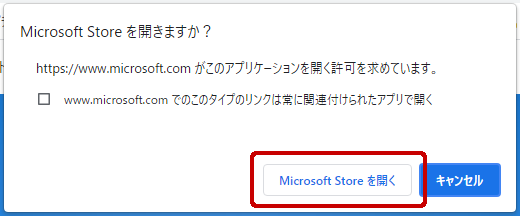
表示された画面の「インストール」ボタンをクリックします。
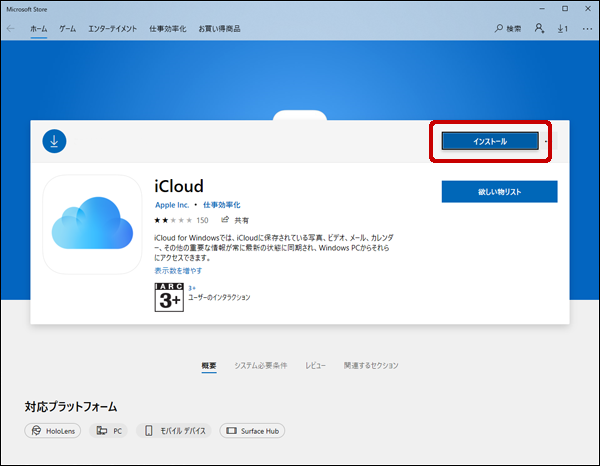
インストールが終わったら、 スタートメニューの「iCloud」をクリックします。
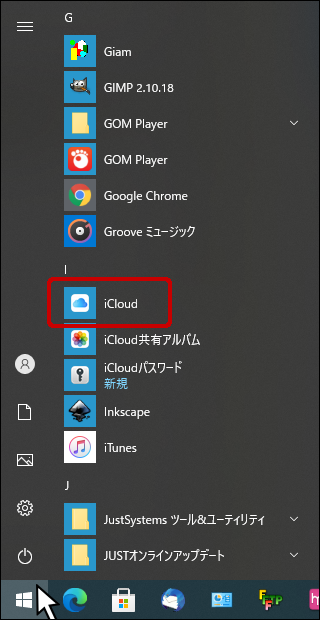
iCloudのコントロールパネルが表示されます。
オプションを設定し「適用」ボタンをクリックします。
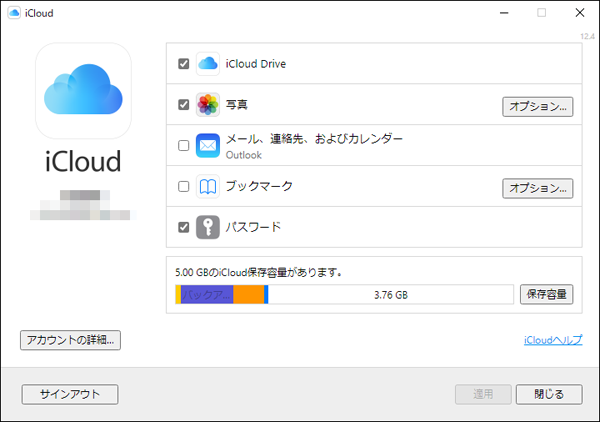
エクスプローラに「iCloud Drive」と「iCloud写真」フォルダーが追加されています。
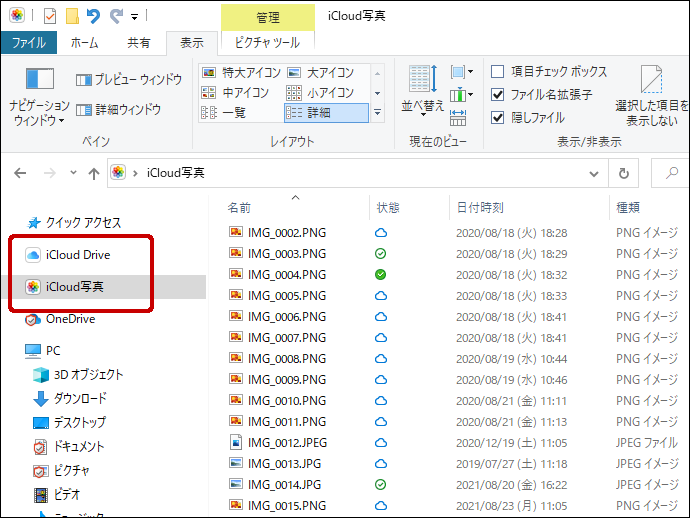
Web版 iCloudを使う(インストール不要)
Web版 iCloudはインストール不要で使うことができます。Webアクセスだけで利用できます。
Webから直接「iCloud写真」や「iCloud Drive」が使えます。
https://www.icloud.com/ にアクセスし、Apple IDを入力します。
(この例はブラウザはChromeを使用しています。)
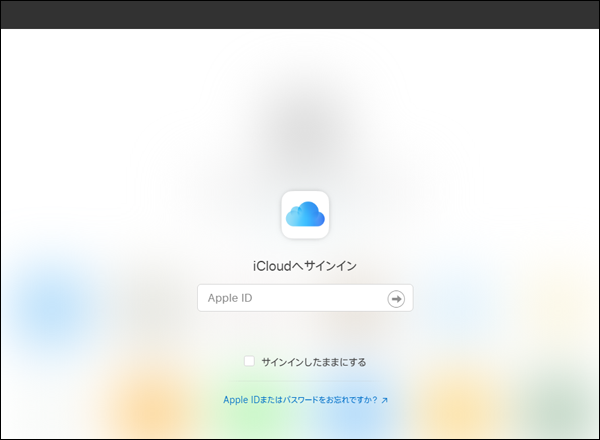
Apple IDを入力後、6桁の確認コードが届きます。
(6桁の確認コードは自身のiPhoneに届きました。)
ブラウザに確認コード入力後、次のいずれかのボタンをクリックします。
- 「このWebサイトでは保存しない」
- 「今はしない」
- 「パスワードを保存」
この例では自身のパソコンなので「パスワードを保存」ボタンをクリックしました。
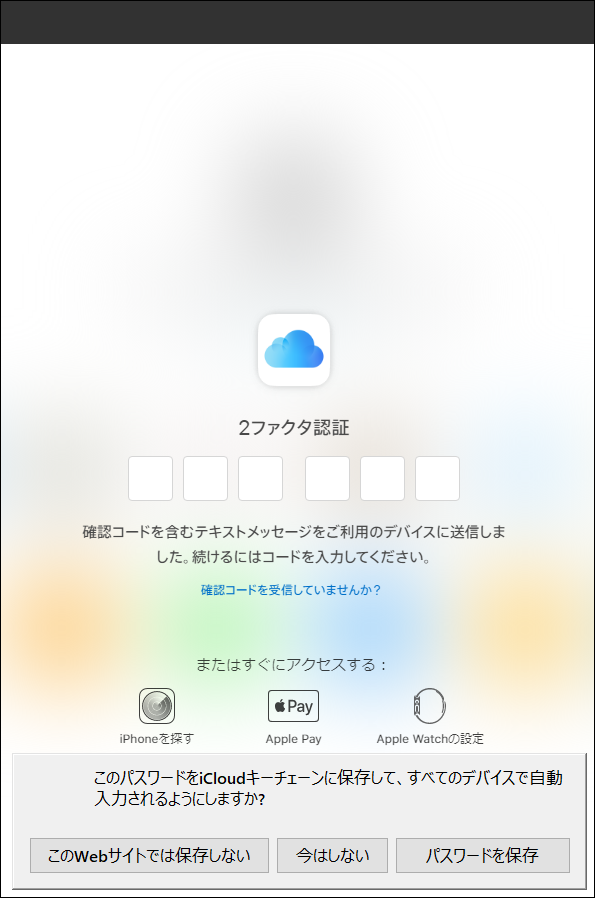
次の画面が表示されたら、自身のパソコンなので「信頼する」ボタンをクリックします。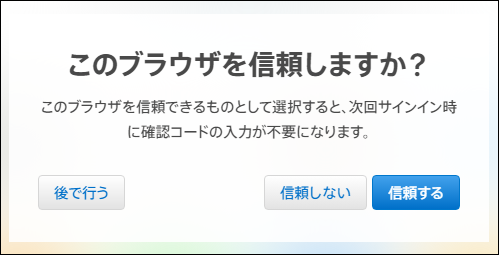
メニューが表示され、Web版 iCloudが使えるようになりました。
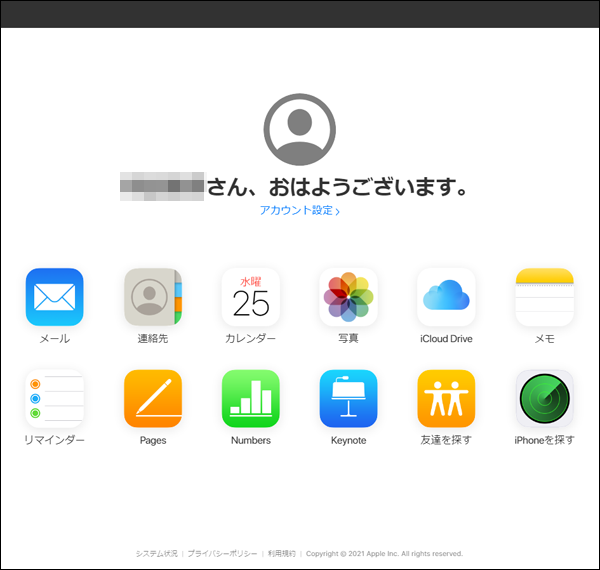
iPadで「iCloud写真」の設定
iPadのホーム画面で「設定」をタップします。(タップ:指の腹でポンと叩きます。)

「自分の名前」をタップし「iCloud」をタップします。
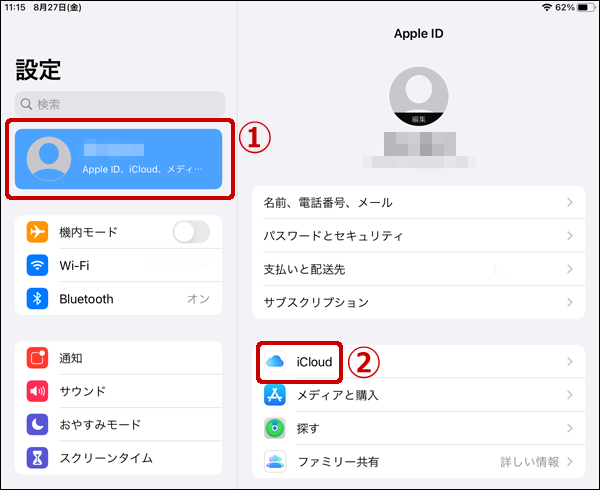
「写真」をタップします。
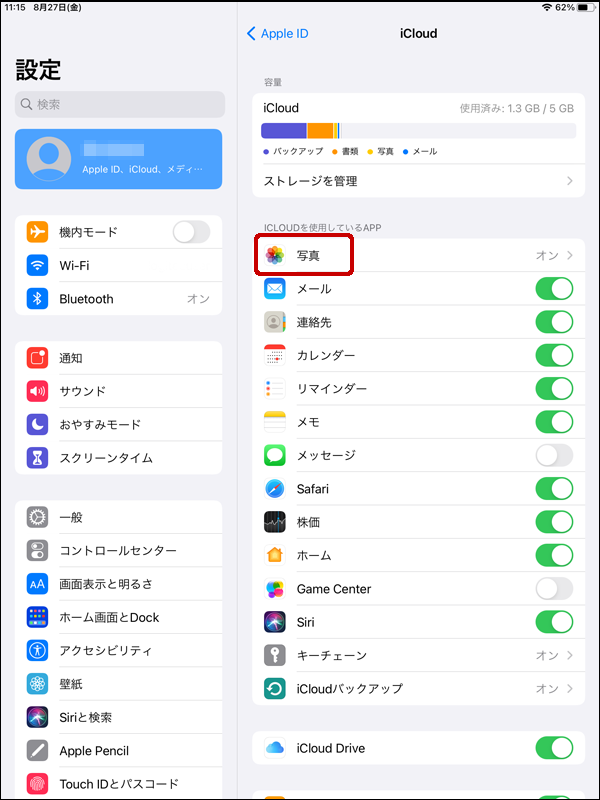
「iCloud写真」がオフになっていたら、タップしてオンにします。(緑色がオンの状態です。)
「< iCloud」をタップして前の画面に戻ります。
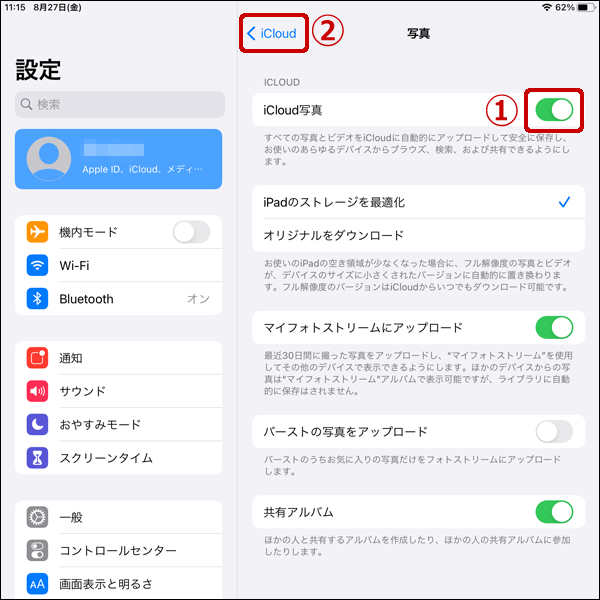
画面の下の方にある「iCloud Drive」がオフになっていたら、タップしてオンにします。
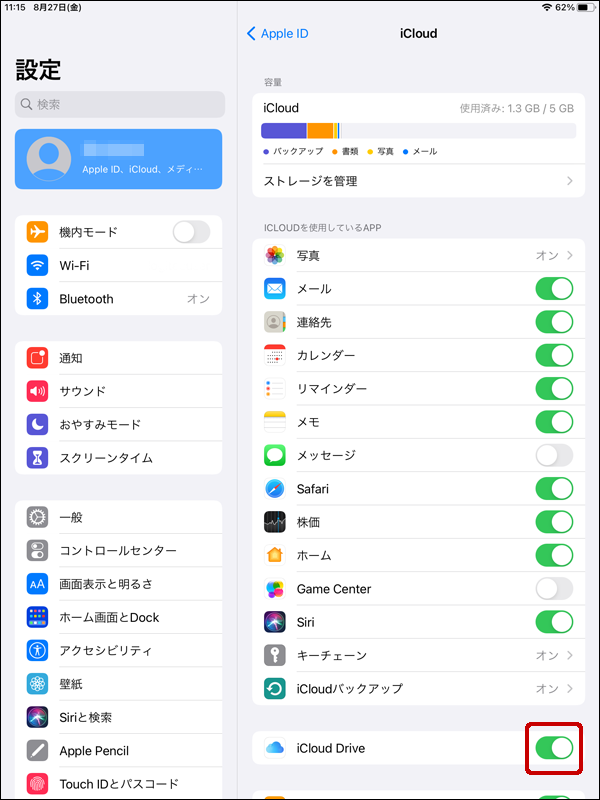
iPadの「ファイル」App
「iCloud Drive」を扱う「ファイル」Appが iPadのホーム画面にない場合があります。
その場合はホーム画面の「App Store」をタップして開きます。
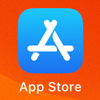
最下段にある「検索」をタップします。
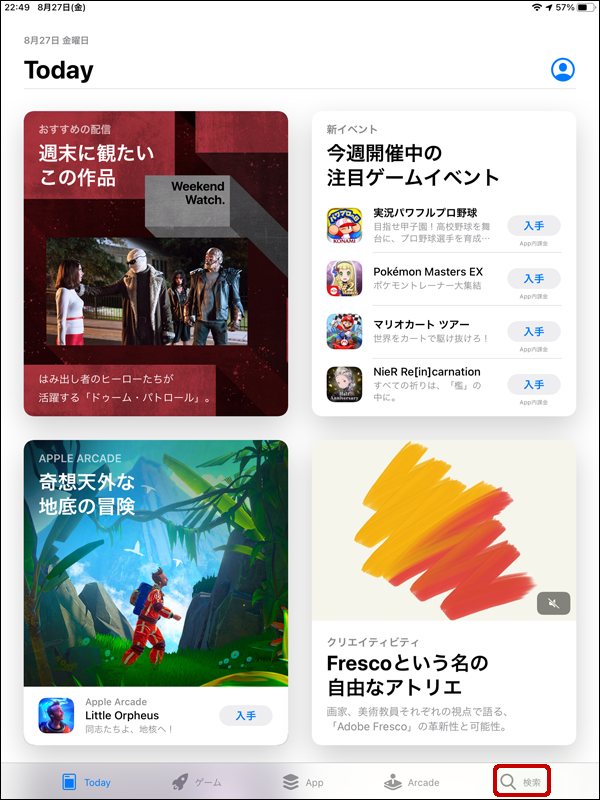
検索窓に「ファイル」と入力して検索すると、検索結果が表示されます。
「ファイル ユーティリティ」をタップします。
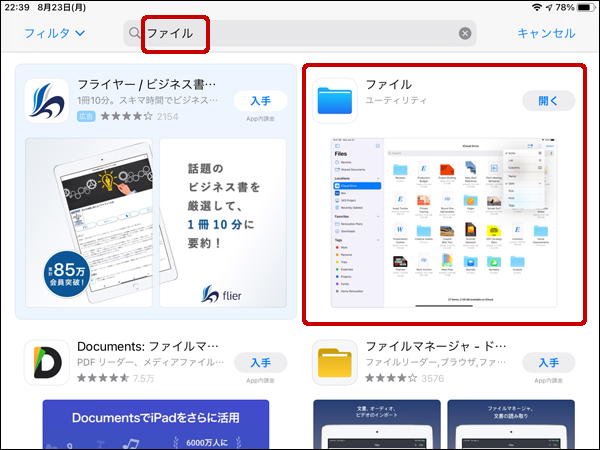
「ファイル」の画面が表示されるので「開く」ボタンをタップします。
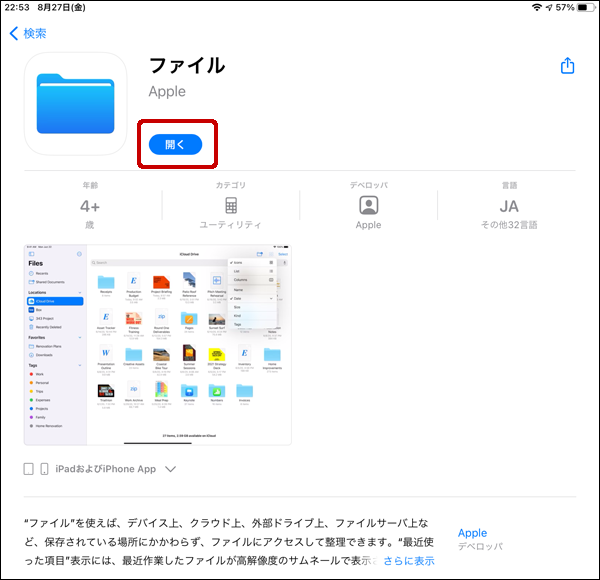
「ファイル」Appの画面が開きます。「iCloud Drive」はここで使用できます。
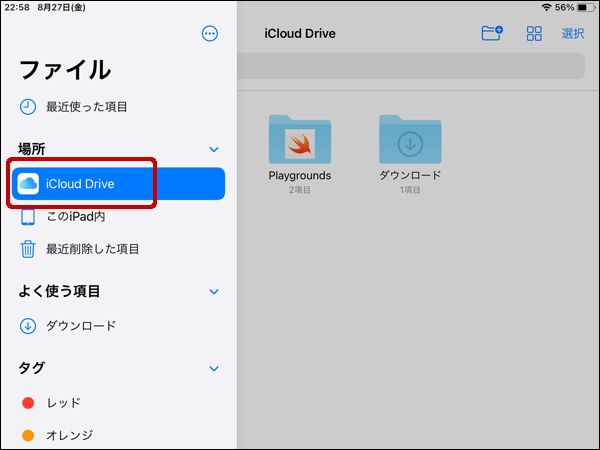
ホーム画面にも「ファイル」Appが追加されています。
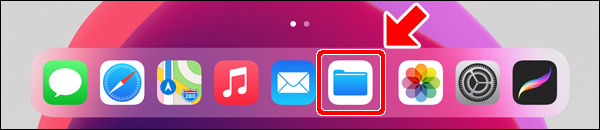
おわりに
「iCloud写真」と「iCloud Drive」が使えるようになって iPadとWindows10でデータ共有が出来るようになりました。
「iCloud写真」は写真データ、「iCloud Drive」はそれ以外のデータを使う時に重宝しています。
ここまで読んでいただき、ありがとうございました。
-

-
すみません、役に立たない情報です。
中にはお得な記事もあります。是非ご覧ください。
続きを見る